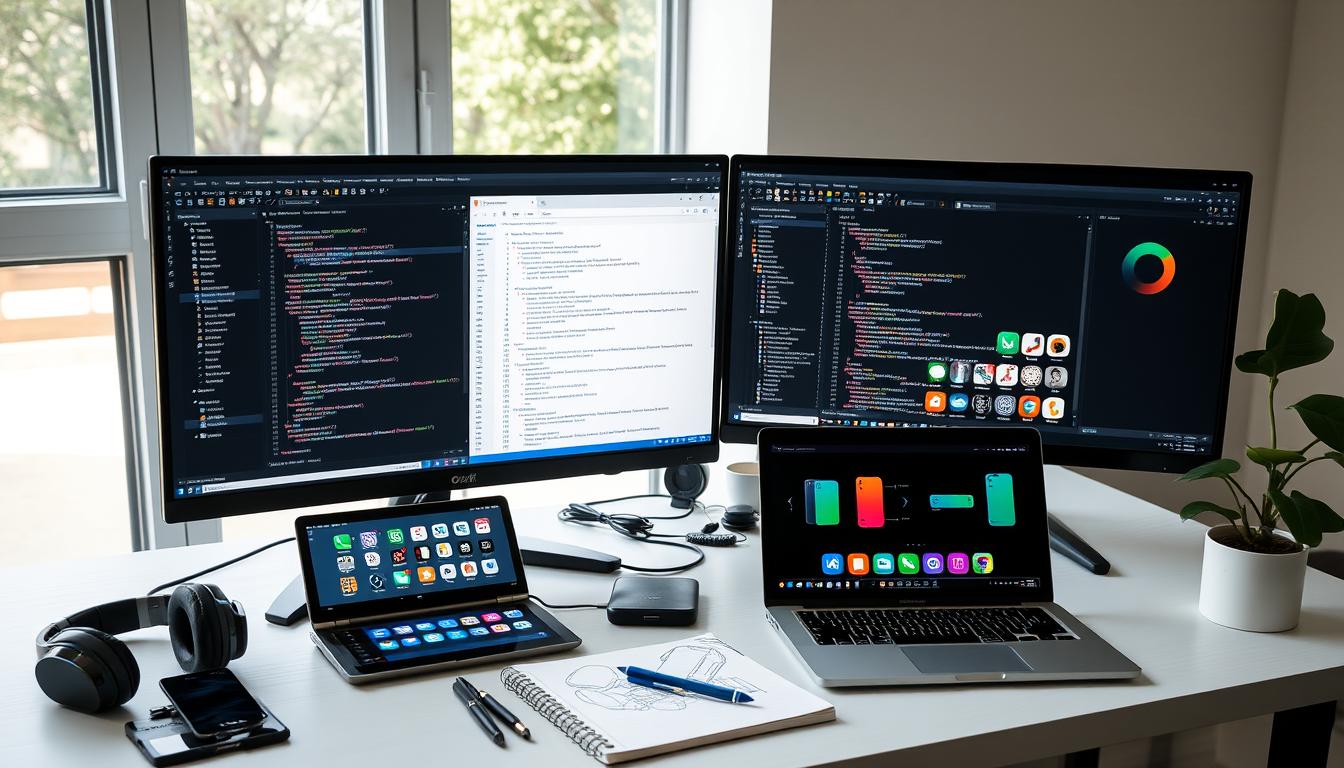
Developers get excited to bring their app ideas to life. But first, we need a solid Android development environment. This step is key to making great apps that users love and use.
Let’s start this journey. We’ll explore the tools and settings needed for Android development.
Key Takeaways
- The latest Android Studio Canary or Stable build is required for setting up your development environment1.
- Selecting the `UpsideDownCakePrivacySandbox` in SDK Platforms is essential for the Developer Preview1.
- The Android SDK version includes API level 33 and the AdServices APIs1.
- Configuring the compile API level to 33 and the SDK extension level to 5 is crucial for using the Privacy Sandbox with the latest AdServices SDK extension1.
- Setting the compileSdkPreview and targetSdkPreview appropriately is necessary for Android Gradle Plugin (AGP) 7.0.0 or higher1.
- Ensuring the correct compileSdkVersion and targetSdkVersion configurations for Android Gradle Plugin (AGP) 4.2.0 or lower1.
- Configuring a device or emulator image is essential for testing the Privacy Sandbox on Android1.
Understanding the Basics of Android Development
Android development means making apps for Android phones and tablets. You use Android Java or Android Kotlin to build these apps. A good development setup is key for coding, testing, and fixing apps2.
What is Android Development?
Android development is about making software for Android devices. This includes phones, tablets, and smart TVs. Developers use tools like Android Studio to make apps with cool features2.
Importance of a Proper Development Environment
A good development environment is vital for making great Android apps2. It gives developers the tools they need for coding, testing, and fixing. Android Studio, the official IDE, has features like code completion and layout editors2.
| Android Development Essentials | Key Features |
|---|---|
| Programming Languages | Kotlin, Java, C++2 |
| App Packaging | .apk for installation, .aab for publishing2 |
| App Security | Sandboxed environments, permission-based access2 |
| App Components | Activities, Services, Broadcast Receivers, Content Providers2 |
With a strong development environment, Android developers can make apps faster and better. They can also make sure their apps meet Android’s high standards23.
“Android development is a dynamic and ever-evolving field, offering countless opportunities for creativity and innovation.”
Choosing the Right Operating System
When picking an android development environment and android studio, the operating system matters. You can choose from Windows, macOS, or Linux. Each has its own benefits for android development.
Windows vs. macOS vs. Linux
Windows is the most common choice. It’s easy to use and works well with many tools4. It’s also great for frontend development4.
macOS is known for its Unix-based setup. It’s perfect for those who work on Apple products and Android4.
Linux is open-source and super flexible4. It’s best for backend work because most services run on it4.
Benefits of Each Platform
- Windows: Popular, compatible, and has many frontend tools4.
- macOS: Unix-based, great for Apple and Android work4.
- Linux: Open-source, customizable, and best for backend4.
The right operating system depends on your needs and what you’re used to4. Android Studio works on all three, so you can choose based on your preference.
Installing the Android Studio IDE
To start with Android development, we need to set up Android Studio on our system. Android Studio is Google’s official IDE for making Android apps. It has many tools and features to make development easier.
Downloading Android Studio
First, download Android Studio from the official website. It works on Windows, macOS, and Linux. Choose the version that fits your system best5. You’ll need a 64-bit OS, at least 8 GB of RAM, and a screen resolution of 1280 x 800 or higher.
Step-by-Step Installation Guide
After downloading, run the installer and follow the instructions. The wizard will help you set up the JDK path and Android SDK6. You can also install extra components like emulators and SDK tools to improve your experience.
Configuring IDE for Optimal Performance
After installing, customize Android Studio for better performance. You can adjust memory settings, code formatting, and the IDE’s look and feel6. Optimizing your setup helps you work more efficiently and create better Android apps.

With Android Studio installed and set up, you’re ready to start Android development. Next, we’ll look at the Android SDK and how to use it for your projects.
Setting Up the Android SDK
The Android SDK (Software Development Kit) is key for Android app development. It has libraries, APIs, and tools for building, testing, and deploying apps. To start Android development, setting up the Android SDK is essential.
What is the Android SDK?
The Android SDK is a set of tools for developing Android apps. It includes the Android platform, emulator, debugging tools, and API libraries. Developers can test apps on different devices and Android versions7.
How to Install and Configure the SDK
To install and configure the Android SDK, we use the SDK Manager in Android Studio. First, download and install the latest Android Studio. Then, open the SDK Manager from the “Tools” menu7.
In the SDK Manager, you’ll see a list of Android SDK platforms and tools. Choose the versions for your target devices, including Android 14 SDK7. Also, update your build.gradle or build.gradle.kts file for Android 14, based on your AGP version7.
After installing the SDK components, configure your Android project. Update the build.gradle file to use the right SDK version. This makes sure your app works with the target Android versions and has access to needed APIs and libraries.

⭐️ Tap the exclusive deal link https://temu.to/k/uot8tcxvwum to score top-quality items at ultra-low prices. 🛍️ These unbeatable deals are only available here. Shop now and save big! ⭐️ Directly get exclusive deal in Temu app here: https://app.temu.com/m/mhb5rstagbx
Another surprise for you! Click https://temu.to/k/uag0bn0o0wd to earn with me together🤝!
Properly setting up the Android SDK gives you the tools for developing, testing, and deploying Android apps. Always keep your SDK up-to-date for the latest features and improvements.
Configuring Emulators for Testing
As Android developers, we know how crucial testing is. It helps our apps work well on many devices and Android versions. The Android emulator is a key tool for this, letting us create virtual Android devices from our development space.
Creating Virtual Devices
We start by using the Android Virtual Device (AVD) Manager in Android Studio. Here, we can create virtual devices with specific hardware and Android system images8. This lets us test our apps on different screen sizes, resolutions, and Android versions. It’s like testing on real devices but in a controlled environment.
Best Practices for Emulators
Working with Android emulators requires some best practices9. First, we need a computer with at least 16 GB of RAM for smooth performance9. Also, the emulator works best on a 64-bit Windows 10 or higher, macOS 12 or higher, Linux, or ChromeOS9.
The emulator offers many features to boost our testing8. We can simulate phone calls, text messages, device location, network speeds, and even hardware sensor inputs8. It also transfers data faster than physical devices, making our development and testing smoother.
By using the Android emulator and following best practices, we can create a detailed testing environment. This ensures our apps are ready to perform well on a wide range of Android devices.
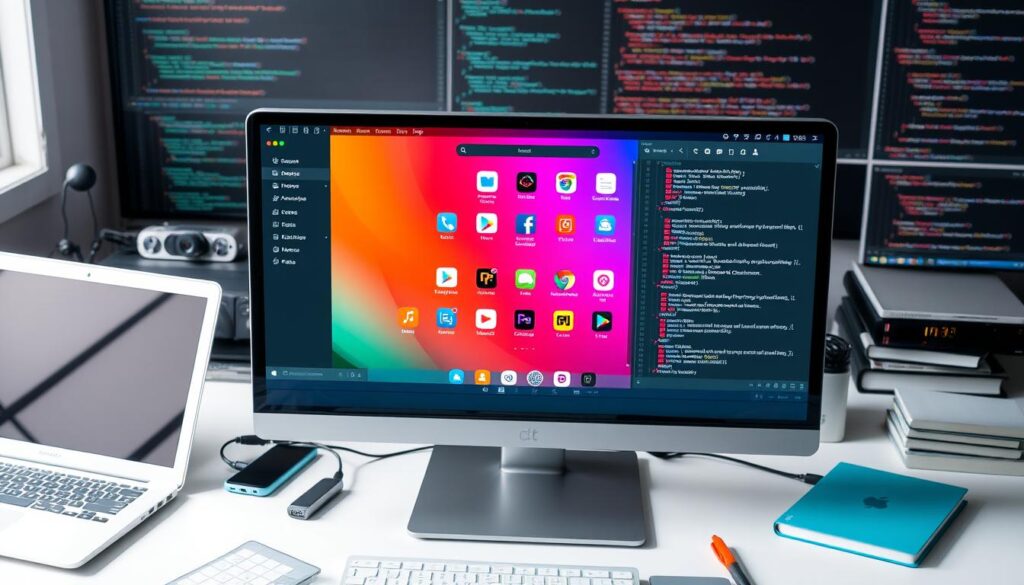
Utilizing Version Control Systems
In the world of android development, managing code changes is key. Version control systems (VCS) help a lot with this. They make it easier for developers to work together and keep their code organized10.
Importance of Version Control in Development
Git and Mercurial are big in android app development10. Git is loved for its flexibility and community support. Mercurial is simple and good with big codebases10. GitHub, GitLab, or Bitbucket are where developers create repositories for their projects10.
Introduction to Git and GitHub
Choosing the right version control system is important. It should fit the project’s needs and team size10. Regular commits and clear commit messages are key for a clean system10.
Feature branching helps keep new features separate before they’re added to the main code10. Continuous Integration (CI) tools can also help by testing apps automatically with each commit10.
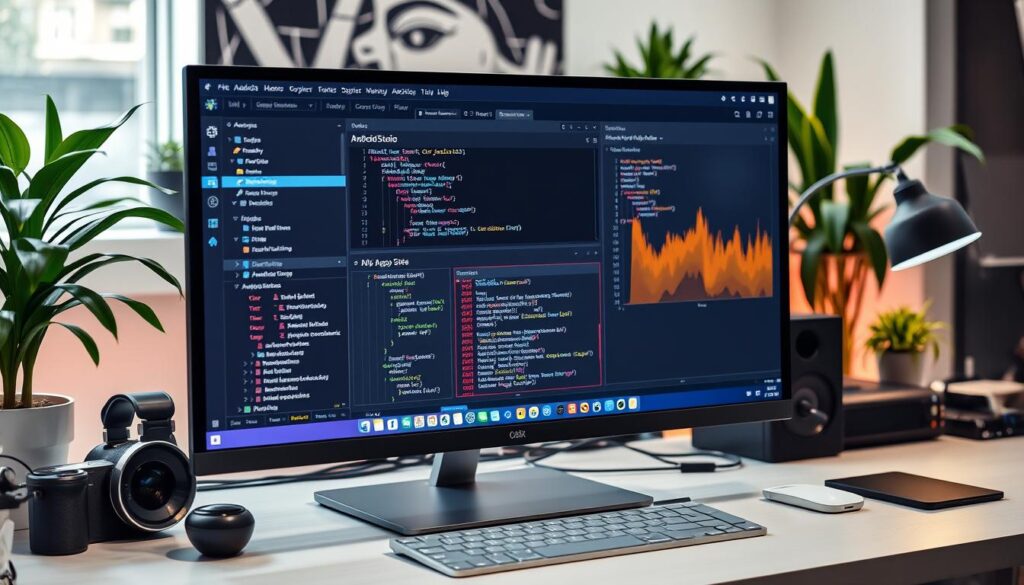
“Version control is not just a technical requirement, but a crucial part of the development workflow that enables collaboration, transparency, and the ability to quickly respond to changes.”
Version control systems make android development better. They keep projects organized and ready for changes101112.
- Git is widely adopted for its flexibility and community support in Android app development for version control systems10.
- Mercurial is known for its simplicity and efficiency in handling large codebases in Android app development for version control systems10.
- Platforms like GitHub, GitLab, or Bitbucket are typically used to create new repositories for Android app projects when setting up a version control system10.
- It is essential to evaluate which system integrates seamlessly with the Android app builder being used and matches the project’s complexity and team size10.
- Establishing a habit of regular commits is vital in Android app development to maintain a clean version control system10.
- Descriptive commit messages explaining what was altered and why are equally important for maintaining project clarity and history in Android app development10.
- Feature branching is an effective method in Android app development for version control, ensuring that new features are developed in isolation before merging them back into the main branch10.
- Continuous Integration (CI) tools can be connected to version control systems in Android app development to automatically build and test apps with each new commit, catching issues early10.
| Version Control Systems | Characteristics |
|---|---|
| Local Version Control Systems | RCS is one of the most common VCS tools12. |
| Centralized Version Control Systems | Provides insight on what everyone else is doing on the project. Represents a single point of failure12. |
| Distributed Version Control Systems | Requires four steps: commit, push, pull, update. Overcome the problem of a single point of failure. Popular examples include Git and Mercurial12. |
Version control systems bring many benefits to android development. They speed up project development, reduce errors, and let teams work together from anywhere12.
Version control helps teams work together on a project. It lets them work on different computers and integrate their work. It also keeps a record of changes and helps find who made them12.
Managing Project Dependencies
Managing dependencies well is key for any Android project. We use Gradle to handle resources, code, and dependencies13. It supports features like product flavors and dependency management, making it a great tool for us.
Using Gradle for Dependency Management
Gradle makes managing dependencies easy, from local and remote sources13. It saves us from manual searches and downloads, keeping our code fresh and safe13. It also helps us shrink code and resources, making our app smaller and faster13.
Using Gradle’s version catalogs helps us manage dependencies better14. It makes it easier to add and update dependencies, especially in big projects.
Understanding Project Structure
Knowing the Android project structure is vital for good development. The top-level build files set up repositories and modules for Gradle13. Understanding directories like src and res helps us find our way around.
By getting good at Gradle and knowing the project structure, we can make our Android development smoother. This ensures our apps use the best and most reliable dependencies15.
“Efficient dependency management is crucial for any Android development project.”
Debugging Tools and Techniques
As Android developers, we have many tools and techniques to help us. These tools make our work easier and improve our apps’ quality16. Android Studio, our main tool, has many features to help find and fix problems in our code.
Built-in Debugging Features in Android Studio
Android Studio’s debugger is a key feature. It lets us set breakpoints, step through code, and check variable values in real-time16. It works with Java, Kotlin, and C/C++ code, giving us a full debugging experience16.
We can choose the device for debugging. Debugging is easy on the emulator but needs to be enabled on physical devices16. Using a debuggable build is crucial for a good debugging session. This is done by setting isDebuggable=true in Kotlin or debuggable true in Groovy16.
Starting a debugging session is simple. We just set breakpoints, pick a device, and click “Debug”16. If our app is running, we can attach the debugger to it.
Using Logcat for Error Monitoring
Logcat is another essential tool for us. It’s a command-line tool that logs system messages, including stack traces when errors happen16. It’s easy to use in Android Studio, giving us quick access17.
By using the Log class in our code, we can track our app’s flow and debug problems16.
There are also commercial tools like BrowserStack for advanced debugging17. BrowserStack’s tools let us test on many real Android devices, making it easier to find and fix issues17. These tools work well with popular IDEs and CI/CD tools, making debugging smoother17.
Learning to use these tools well can make us more productive. It helps us make better Android apps and give users great experiences.
Collaborating with Other Developers
Creating Android apps often means working with a team. They use Android development tools like Android Studio. It’s key for team success18.
Setting Up a Team Project
Starting a team project needs a version control system like Git18. This lets many developers work on the same code at once. It also helps track changes and solve problems. Plus, having coding standards and a project structure keeps the team’s work consistent18.
Effective Communication Tools
Good communication is essential for teamwork. Slack, Microsoft Teams, or Discord are great for team talks, sharing files, and updates19. They make sure everyone is in sync19.
Android Studio also has tools for version control and code reviews. These help team members see, comment, and approve code changes. This makes the development process smoother and more open18.
It’s also important to have a clear project plan and know who does what. This ensures everyone works towards the same goals. It also prevents tasks from getting mixed up20.
“Collaboration is the essence of innovation. When people come together, magic happens.”
Using good communication tools and a well-organized team project boosts productivity. It also improves code quality and leads to better apps181920.
Staying Updated with Android Development Trends
Android development is always changing. To keep up, we need to follow the latest trends and advancements. By using official resources and joining developer communities, we can keep our skills sharp21.
The Android Developers Blog and the Android documentation are key for staying informed. They cover updates, new features, and best practices. Android Jetpack, a set of libraries and tools, is also constantly improving. It’s important to stay current with its updates for modern Android development21.
Being part of developer communities on Stack Overflow, Reddit’s r/androiddev, and Google’s Android Developer community is beneficial. It offers insights, help solving problems, and chances to network. Also, attending conferences, webinars, and meetups can give us a lot of knowledge and help us stay ahead in android jetpack and android development21.
FAQ
What is the Android development environment?
Why is a proper Android development environment important?
What are the different operating systems supported for Android development?
How do I install Android Studio?
What is the Android SDK, and how do I set it up?
How do I set up Android emulators for testing?
Why is version control important in Android development?
How do I manage project dependencies in Android development?
What are the key debugging tools in Android Studio?
How do I collaborate with other developers on an Android project?
How can I stay updated with the latest Android development trends?
Source Links
- https://developers.google.com/privacy-sandbox/private-advertising/setup/android/setup – Set up your development environment for Android | Privacy Sandbox | Google for Developers
- https://developer.android.com/guide/components/fundamentals – Application fundamentals | Android Developers
- https://www.geeksforgeeks.org/introduction-to-android-development/ – Introduction to Android Development – GeeksforGeeks
- https://www.bairesdev.com/blog/which-os-best-suited-for-your-development/ – Which OS is Best Suited for Your Development – BairesDev
- https://developer.android.com/codelabs/basic-android-kotlin-compose-install-android-studio – Download and install Android Studio | Android Developers
- https://developer.android.com/studio/install – Install Android Studio | Android Developers
- https://developer.android.com/about/versions/14/setup-sdk – Set up the Android 14 SDK | Android Developers
- https://developer.android.com/studio/run/emulator-networking – Set up Android Emulator networking | Android Studio | Android Developers
- https://developer.android.com/studio/run/emulator – Run apps on the Android Emulator | Android Studio | Android Developers
- https://appmaster.io/blog/android-app-builders-version-control-best-practices – Android App Builders: Version Control Best Practices | AppMaster
- https://source.android.com/docs/setup/create/coding-tasks – Source control workflow | Android Open Source Project
- https://www.geeksforgeeks.org/version-control-systems/ – Version Control Systems – GeeksforGeeks
- https://developer.android.com/build – Configure your build | Android Studio | Android Developers
- https://medium.com/kayvan-kaseb/streamlining-your-workflow-best-practices-for-android-dependency-management-9384d04aed8d – Streamlining Your Workflow: Best-Practices for Android Dependency Management
- https://developer.android.com/build/dependencies – Add build dependencies | Android Studio | Android Developers
- https://developer.android.com/studio/debug – Debug your app | Android Studio | Android Developers
- https://www.browserstack.com/guide/debugging-tools-in-android – Debugging Tools for Android | BrowserStack
- https://stackoverflow.com/questions/47637017/sharing-the-same-target-device-across-multiple-android-development-environments – Sharing the same target device across multiple Android Development environments
- https://developer.android.com/guide/topics/connectivity/cross-device-sdk/overview – Cross device SDK | Cross Device SDK | Android Developers
- https://developers.google.com/apps-script/guides/collaborating – Collaborate with other developers | Apps Script | Google for Developers
- https://medium.com/goobar/stay-up-to-date-as-an-android-developer-7922dfb953ac – Stay Up to Date as an Android Developer






