
Finding a good webcam for video calls and live streams can be tough. Low-quality footage, connection problems, and high prices are common issues. But, your Android smartphone might be the solution. With the right apps and setup, it can become a high-quality webcam for your PC.
In this guide, I’ll show you how to turn your Android phone into a great webcam for your computer. We’ll cover the best apps, setting up a connection, and more. Ready to upgrade from your old webcam to your Android device? Let’s start!
Key Takeaways
- Transform your Android phone into a high-quality webcam for your PC
- Discover the best apps for using your phone as a webcam1
- Learn how to set up a reliable connection between your Android device and computer
- Optimize camera settings for the best possible video quality
- Troubleshoot common issues and learn best practices for using your Android webcam
Introduction to Using an Android Phone as a Webcam
Video calls are now a big part of our lives. This means we need good webcams more than ever. Luckily, today’s mobile device webcams and smartphone camera tech make your Android phone a great webcam. This guide will show you how to use your Android as a webcam and the benefits it offers.
Why Use My Android Phone as a Webcam?
There are many good reasons to use your Android phone as a webcam. First, smartphone cameras are often better than laptop webcams, giving you clearer video for calls and streaming2. Apps like Riverside let you record in 4K video2. Plus, you can place your phone’s camera in the best spot for your videos.
Benefits Over Traditional Webcams
Using your Android phone as a webcam has many advantages. It’s free because you already have the hardware2. Apps like Camo, DroidCam, and EpocCam make it easy to connect your phone to your computer2. These apps also offer better video quality, work well in low light, and let you add more people to your calls2.
What You Need to Get Started
To turn your Android phone into a webcam, you need a few things. You’ll need an Android device, a webcam app, and a way to connect it to your computer. You might use a USB cable or a wireless connection3. Just download the app, set it up, and adjust the camera settings. With the right tools, your Android phone can be a powerful webcam for video calls.
Choosing the right app and setting it up right is key for a good Android phone webcam. Next, we’ll look at top apps and compare them to help you choose23.
Choosing the Right Apps for Webcam Functionality
Looking to use your Android camera for video conferencing or as a mobile webcam for PC? You have many choices. Several apps stand out, each with its own set of features. Let’s look at some key apps that can make your Android device a great webcam.
Top Apps to Consider
- DroidCam – It has both free and paid versions. You can connect your Android to your PC via USB or Wi-Fi. The paid version, DroidCamX, gives better video quality and no ads4.
- IP Webcam – It has a free version and a pro option. IP Webcam turns your Android into a wireless webcam. You can stream video to your computer or the internet4.
- Reincubate Camo – Known for its high-quality video, Reincubate Camo works on Android, iOS, and Windows. It records in 1080p resolution4.
- EpocCam by Elgato – This app turns your Android into a webcam. It also lets you use Snapchat lenses for live streaming, adding fun to your calls4.
- NDI HX Cam – For top-notch live streaming, NDI HX Cam lets Android phones record in 4K resolution4.
- iVCam – It offers resolutions from 360p to 4K. iVCam is great for those who want to customize their webcam experience4.
Comparison of Features and Pricing
When picking an app, think about ease of use, compatibility, and advanced features. Some apps have free versions, but the paid ones offer more, like better video quality and no ads4.
Google has added webcam features to Android since version 145. The first version had low-quality video. But Android 15 improved it to Full HD at 30 frames per second5. However, using the “HQ” mode can use more power and get hotter5. You can turn it on or off to manage video quality and device performance5.

By looking at the features and prices of these apps, you can pick the best one for your mobile webcam for PC needs. This ensures a smooth and high-quality video conferencing experience.
Setting Up Your Android Phone as a Webcam
Turning your Android phone into a webcam is easy and can make video calls better. It lets you use your phone as a high-quality camera for your computer. This opens up new ways for streaming video from your phone to your PC6.
Step-by-Step Setup Process
First, download a compatible app on your phone and computer. Apps like DroidCam, iVCam, and EpocCam offer many features and settings6.
- Download and install the app on your phone and PC.
- On your phone, go to developer options and turn on USB debugging. This lets your phone talk to your computer6.
- Connect your phone to your computer with a USB cable or Wi-Fi, depending on the app6.
- Follow the app’s instructions to pair your devices and make sure they connect well6.
- Test the webcam in your favorite video call app, like Google Meet or Zoom6.
Connecting to Your PC via USB or Wi-Fi
The way you connect your phone to your computer depends on the app. Some apps, like DroidCam, let you choose between USB or Wi-Fi6.
For USB, make sure USB debugging is on. This lets the app connect your devices directly6. For Wi-Fi, both devices need to be on the same network. This lets the app find and pair them online6.
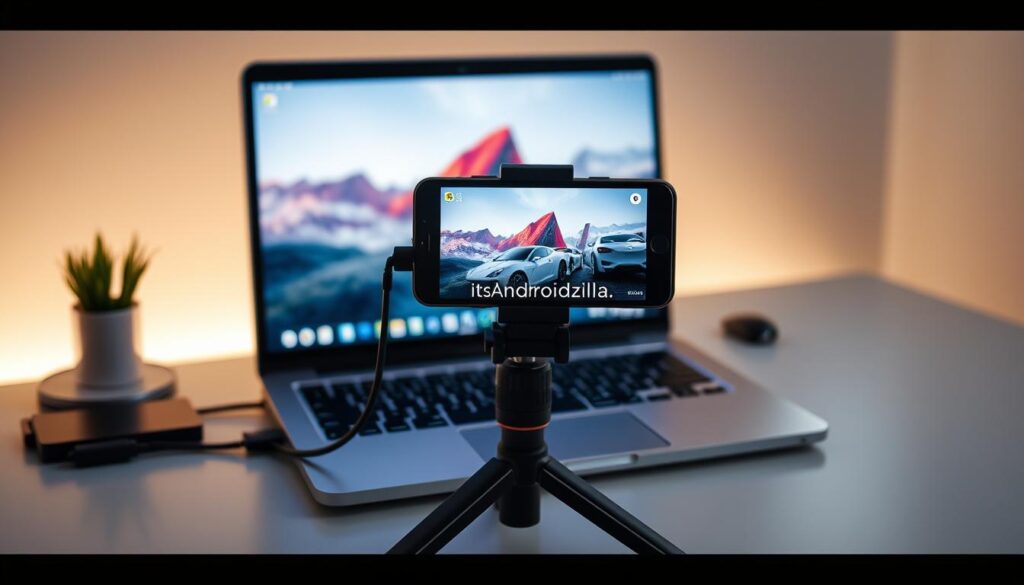
⭐️ Tap the exclusive deal link https://temu.to/k/uot8tcxvwum to score top-quality items at ultra-low prices. 🛍️ These unbeatable deals are only available here. Shop now and save big! ⭐️ Directly get exclusive deal in Temu app here: https://app.temu.com/m/mhb5rstagbx
Another surprise for you! Click https://temu.to/k/uag0bn0o0wd to earn with me together🤝!
Some apps might need extra software or drivers on your computer. Always follow the app’s instructions for the best setup and webcam use6.
“Turning my Android phone into a webcam has been a game-changer for my remote work setup. The image quality is fantastic, and the flexibility to adjust settings is a huge bonus.”
By following these steps, you can turn your Android phone into a great webcam. It will improve your virtual meetings, online classes, and video calls65.
Configuring Camera Settings for Optimal Performance
As an Android user, you can make your device a top-notch mobile video call webcam. This is done by tweaking the camera settings78. Many webcam apps let you customize to get the best image and performance.
Adjusting Resolution Settings
Changing the video resolution is key to bettering your Android webcam. Higher resolutions like 1080p or 4K give clearer images. But, they might use more power and internet8. Try different settings to find the perfect mix for your needs.
Enabling Flash and Autofocus Features
Also, think about turning on the flash or using better lighting for dark places7. Autofocus in webcam apps keeps your video sharp, even when you move7.
| Feature | Description | Recommended Setting |
|---|---|---|
| Resolution | The number of pixels in the video frame | 1080p (1920 x 1080) for a balanced performance |
| Frame Rate | The number of frames per second | 30 fps for smooth motion |
| Lighting | The brightness and quality of the video | Use natural or artificial lighting to avoid low-light issues |
| Autofocus | The ability to keep the subject in focus | Enable autofocus for clear visuals during movements |
By tweaking these settings, you can make your android video call webcam and mobile device webcam better. This is great for high-quality video in virtual meetings, online classes, and live streams.

Troubleshooting Common Connection Issues
Using your Android phone as a webcam for video calls is handy and saves money. But, you might face problems like connection drops, lag, and poor image quality. Luckily, most of these issues can be fixed with some troubleshooting9.
Connection Drops or Lag
Connection drops or lag can be really annoying during video calls. This might happen if your Wi-Fi signal is weak or your internet connection is unstable. Try using a USB connection for a more stable link between your phone and PC10. Also, lowering the video resolution or frame rate can help with lag9.
Image Quality Problems
If your Android camera for video conferencing image quality is bad, there are a few things to check. Make sure your camera lens is clean and free of smudges or scratches. Good lighting is also key, so adjust your phone’s position or the room’s lighting. Some apps might need you to turn off battery optimization for better performance10.
| Common Connection Issues | Troubleshooting Steps |
|---|---|
| Failure to detect the smartphone device as a webcam | Verify system compatibility, update software versions |
| Intermittent connection drops | Adjust camera settings, grant necessary permissions |
| Poor video quality | Optimize lighting conditions, update drivers and software |
By fixing these common problems, you can have a smooth and clear video experience with your Android phone. A bit of troubleshooting can make your device work better as a smartphone camera for video calls. This way, you can enjoy the convenience of using your Android phone as a versatile webcam910.
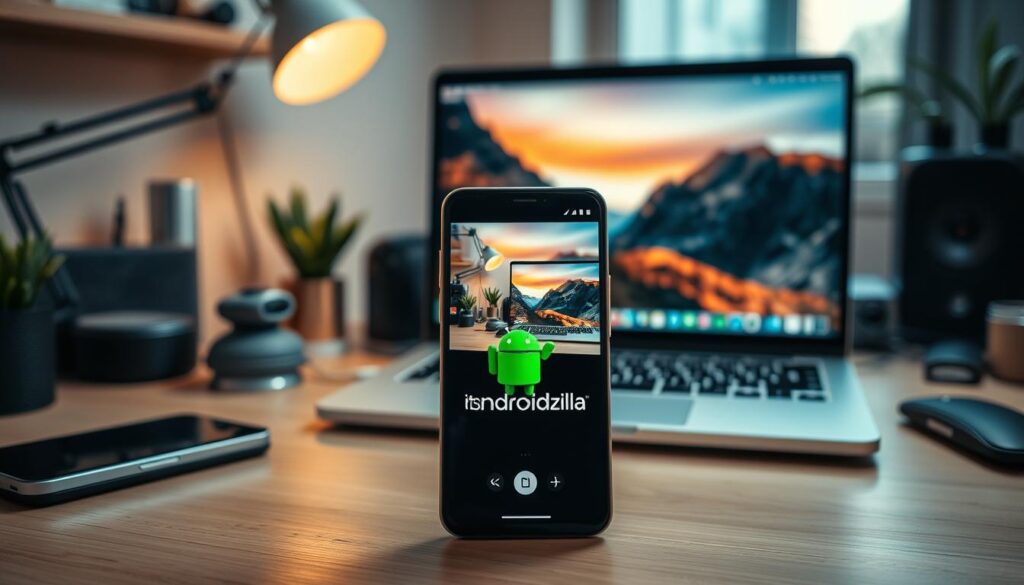
Best Practices for Using My Android Webcam
When you start using your Android phone as a webcam for your PC, remember a few important tips. Keeping your battery charged and placing the camera right are key for smooth video streaming.
Maintaining Battery Life
To avoid your phone’s battery from running out fast, keep it plugged in and charging6. Apps like DroidCam offer free SD-quality and paid 720p/1080p video. The paid version might use more battery. So, use the free version if you don’t need high resolution.
Positioning the Camera for Great Angles
Getting the right camera angle is crucial for a good-looking video. Try different setups, like using a tripod or phone stand, to find the best one6. If your app lets you, use the rear camera for better quality. Also, close apps you don’t need to improve performance and avoid overheating.
By following these tips, you can make the most of your Android phone as a webcam for your PC. This ensures a smooth and reliable video streaming experience611.
| App | Features | Pricing |
|---|---|---|
| DroidCam | SD-quality video for free, 720p/1080p video in paid version | Free, $4.99 for DroidCamX Pro subscription |
| Reincubate Camo | Compatible with over 40 video-calling apps, 4K recording and Portrait mode in paid version | Free, $100 lifetime license, $50 annual subscription, $9 monthly subscription |
“Using your Android phone as a mobile webcam for your PC can be a game-changer, offering you flexibility and high-quality video without the need for a dedicated webcam.”
Enhancing Video Quality with Additional Equipment
To make your video calls and streams better, add some key equipment to your Android phone. A good tripod or phone mount keeps your video steady and professional. It also lets you easily change the camera angle12. Plus, using a ring light or desk lamp can make your video look clearer by reducing shadows12.
For better sound, try an external microphone. It connects to your phone or computer and boosts audio quality. Many apps support these mics, making your audio sound clear and professional12. Some apps even let you add backgrounds or filters to your videos, making them more personal or professional.
Using Tripods for Stability
A tripod or phone mount is key for a good webcam setup. You can find them for as little as $5 on eBay13. They keep your camera steady, making your videos look professional. You can adjust the height and angle to get the perfect shot for your calls and recordings.
External Microphones for Better Audio
While your phone’s mic is okay for quick chats, an external mic makes a big difference. These mics connect to your phone or computer and improve audio quality12. Spending around $200 on a good webcam can make your audio sound amazing, pulling your audience in.
| Equipment | Approximate Cost | Key Benefits |
|---|---|---|
| Tripod or Phone Mount | $5 and up | Stable video, easy repositioning |
| External Microphone | $200 | Improved audio quality for video calls |
| Lighting (Ring Light or Desk Lamp) | Varies | Enhanced video quality, reduced shadows |
Adding these items to your turn phone into webcam or android webcam setup can greatly improve your video quality. This makes your content more engaging and professional for your viewers1213.
Frequently Asked Questions (FAQs)
Exploring using your Android phone as a webcam for your computer? You might have questions. Let’s tackle some common ones to help you get the most out of this setup.
Compatibility and Connectivity
Wondering if your Android model can be used as a webcam? Most modern phones work, thanks to apps like EpocCam. It has a 4.5/5 star rating from 2,600 App Store reviews1. Other apps, like DroidCam and iVcam Webcam, also have great ratings1.
These apps connect via Wi-Fi, USB, or Bluetooth. Wi-Fi is the most common choice.
Battery Life and Data Usage Concerns
Using your phone as a webcam might worry you about battery life and data use. To save battery, keep it plugged in or use power-saving mode. Data use depends on the video quality and frame rate you choose. Many apps let you adjust settings to save data.
Comparing Free and Paid Versions
Apps like iVcam Webcam, IP Webcam, and Reincubate Camo have both free and paid versions1. Paid versions offer more features, like better video quality and no watermarks. Think about what you need and choose the best option for you.
Privacy and Security Considerations
Using your phone’s camera as a webcam makes you wonder about privacy and security. Reputable apps protect your data and ensure a safe connection. Still, it’s wise to check the app’s privacy policies and permissions.
The Android webcam app world is always changing. Keep up with new features and updates. With some research and testing, you can turn your Android phone into a top-notch webcam for your computer.
Conclusion and Final Thoughts
Recap of Advantages of Using My Android Phone
Using an Android phone as a webcam has many benefits. It can make your video calls and content better. You get high-quality video and more flexibility, all for less money than a regular webcam.
With your phone’s advanced camera, you can have professional video calls and recordings. This makes your online interactions even better14.
Encouragement to Experiment and Explore Features
There are many apps and tools to turn your Android phone into a great webcam. Try out apps like OBS Studio, OBS.Ninja, FineCam, and DroidCam OBS15. See what settings and features work best for you.
Whether for video calls, streaming, or making content, your Android can do it all. The possibilities are endless when you use your phone as a webcam14.
The future of video chats is in your hands. By using your Android phone’s advanced features, you can make your online experiences better. So, start exploring, be creative, and see how your smartphone can be a top-notch webcam.
FAQ
What are the compatibility requirements for using an Android phone as a webcam?
How does using an Android phone as a webcam impact battery life?
What is the difference between the free and paid versions of webcam apps?
Are there any privacy or security concerns when using my phone’s camera as a webcam?
How can I troubleshoot common issues with using my Android phone as a webcam?
Source Links
- https://www.screencapture.com/blog/use-your-phone-as-webcam.html – How to Use a Phone as a Webcam [7 Ways]
- https://riverside.fm/blog/how-to-use-phone-as-a-webcam – How to Use Phone as a Webcam (iOS & Android) – Riverside.fm
- https://www.instructables.com/Android-Smartphone-As-USB-Webcam/ – Android Smartphone As USB Webcam
- https://streamyard.com/blog/tools-to-use-your-phone-as-a-webcam-iphone-android – Tools To Use Your Phone As A Webcam (iPhone & Android)
- https://www.digitaltrends.com/mobile/how-to-turn-android-phone-into-webcam/ – How to easily turn your Android phone into a killer webcam
- https://www.androidpolice.com/use-android-phone-webcam-tutorial/ – How to use your Android phone as a webcam
- https://www.heymarvelous.com/blog/phone-as-a-webcam – The Simple Guide to Using Your Phone as a Webcam | Marvelous — Marvelous – Create and sell the most beautiful courses and memberships on the Internet
- https://www.theverge.com/21281765/webcam-phone-tablet-android-ios-pc-mac-how-to – How to use your Android or iOS device as a webcam
- https://www.kentfaith.ca/blog/article_how-to-use-phone-as-a-webcam_3120?srsltid=AfmBOopn8lowxW1fAJ-lZPNaca-SkzpVx8iTGXp72-FU6TUMpaa-Gx4J – How To Use Phone As A Webcam?
- https://iriun.net/how-do-i-troubleshoot-connection-issues-with-iriun-webcam/ – How Do I Troubleshoot Connection Issues With Iriun Webcam
- https://www.wired.com/story/use-your-phone-as-webcam/ – How to Turn Your Smartphone Into a Webcam
- https://www.techsolutions.support.com/how-to/transform-your-android-phone-into-a-high-quality-webcam – Transform Your Android Phone into a High-Quality Webcam: A Step-by-Step Guide to Virtual Freedom
- https://www.byteside.com/2020/12/how-to-use-your-android-phone-as-a-webcam/ – How to use your Android phone as a webcam
- https://www.thepcdoctor.com.au/how-to-turn-your-smartphone-into-a-wireless-webcam – How to Turn Your Smartphone Into a Wireless Webcam
- https://www.fineshare.com/resource/use-phone-as-webcam-obs-usb-wifi.html – 3 Methods to Use Phone as Webcam for OBS [WiFi & USB] – Fineshare






