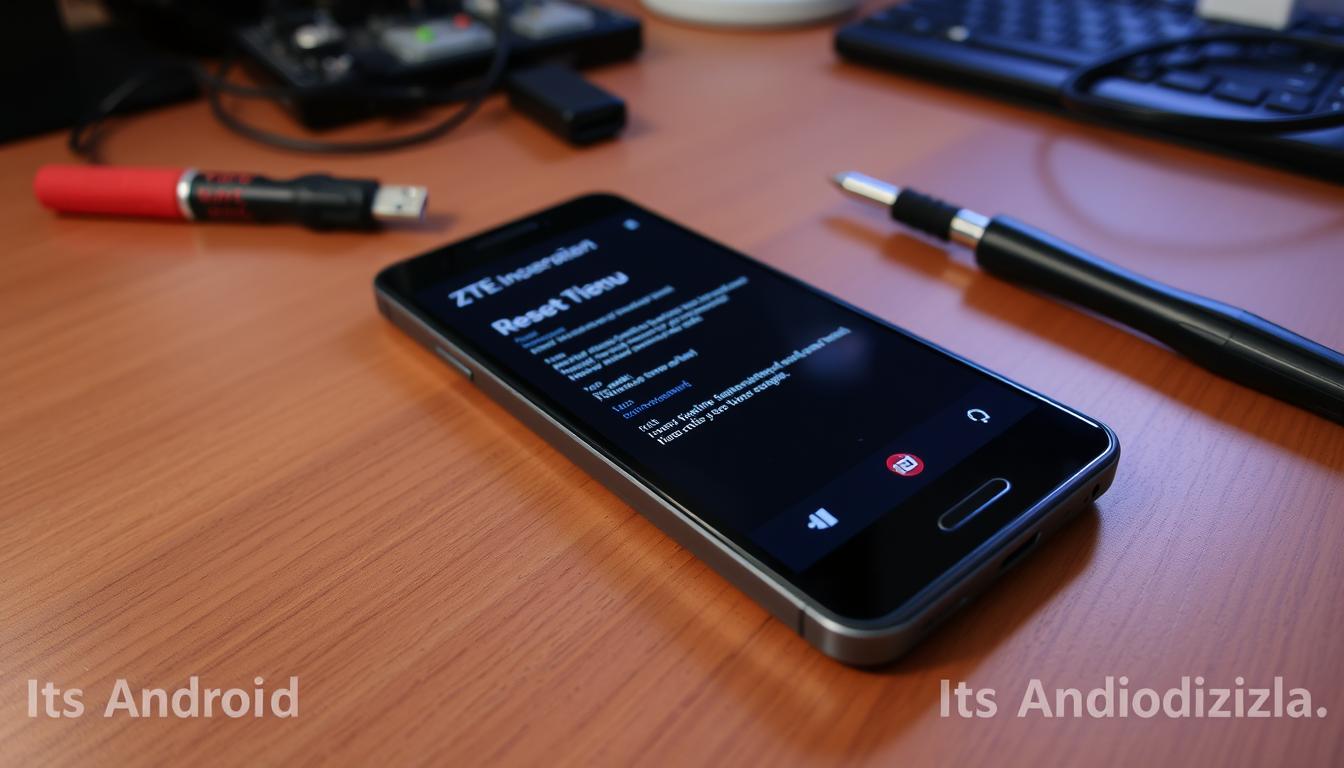
Being locked out of your Android ZTE phone can be really frustrating. It might happen if you forget your password, encounter a software glitch, or accidentally lock it. But don’t worry, this guide will help you reset your locked ZTE phone and get back to using it1.
Resetting your locked ZTE phone might seem hard, but it’s actually quite simple. We’ll look at different ways to reset your device, like using special software or Android’s built-in features. By the end, you’ll know how to handle any locked ZTE phone, keeping your data safe and your device in your hands1.
Key Takeaways
- Discover multiple methods to reset a locked ZTE Android phone, including software tools, Android Device Manager, and factory reset options.
- Learn how to back up your data and maintain device security before and after the reset process.
- Understand the importance of setting up secure unlock methods, such as fingerprints and Google accounts, to prevent future lockouts.
- Explore troubleshooting tips to overcome common issues during the reset process.
- Gain insights into restoring your ZTE phone to its optimal state after a successful reset.
Understanding the Need to Reset My ZTE Phone
As a proud owner of a ZTE phone, I’ve sometimes needed to reset it. This could be because I forgot my password, bought it used, or wanted to boost its performance. The factory reset can really change things for the better2.
Reasons for Locking My Phone
There are a few reasons why a ZTE phone might lock up. The most common is forgetting your password or pattern lock, making it hard to get back in2. If you got a used ZTE phone, the old owner’s security might still be active, needing a reset to start anew2.
Importance of Factory Reset
Resetting your ZTE phone is key for fixing software problems, boosting speed, and keeping your info private2. It’s especially vital if you’re selling or giving away your phone. A reset will clear out your personal stuff and bring it back to its factory state2.
Potential Data Loss
A factory reset will wipe out everything on your ZTE phone, like contacts, messages, photos, and more2. So, make sure to back up any important data before you reset2.
Knowing why you need to reset your ZTE phone and what it means can help you protect your data. It also makes the reset process smoother2.
Preparing to Reset My Locked ZTE Phone
Before resetting my locked ZTE phone, I need to take some steps. First, I’ll backup my important data. I can use cloud storage or transfer files to my computer. This way, my data will be safe.
I also need to remove any external SD card. This is to avoid formatting it by accident during the reset1.
Next, I’ll check the battery life and power supply. My phone should have enough charge or be plugged in. This ensures the reset goes smoothly without interruptions. Having my Google account details ready will help set up my phone after the reset. Or, I can use a tool like DroidKit for easier backup and restoration3.
| Consideration | Recommendation |
|---|---|
| Backup Important Data | Use cloud storage or PC transfer |
| Remove External SD Card | Prevent accidental formatting |
| Ensure Sufficient Battery Life | Connect to power source |
| Have Login Information Ready | Facilitate post-reset configuration |
| Consider Using DroidKit | Professional Android data backup tool |
By following these steps, I can bypass the lock screen and prepare my ZTE phone for a successful reset. This protects my data and makes the transition to a new device easy4.

Methods for Resetting My Locked ZTE Phone
Resetting a locked ZTE phone can help you get back in. But, it’s crucial to do it right. There are a few ways to reset your ZTE device, each with its own level of difficulty and success.
Using Hardware Buttons
One easy way to reset your ZTE phone is with the hardware buttons. Here’s how:
- First, turn off your ZTE phone completely.
- Next, press and hold the Volume Up, Home, and Power buttons at the same time.
- Release the buttons when you see the ZTE logo.
- Use the Volume Down button to choose “Wipe data/factory reset,” then press Power to select it.
- Finally, confirm the reset and wait for it to finish.
Resetting via Android Recovery Mode
You can also reset your ZTE phone through Android Recovery Mode. Here’s how to do it:
- Start by turning off your ZTE phone.
- Then, press and hold the Volume Up and Power buttons until you see the ZTE logo.
- In Recovery Mode, use the Volume buttons to find “Wipe data/factory reset,” then press Power to choose it.
- Confirm the reset and wait for it to complete.
Remember, resetting your ZTE phone will erase all data. So, back up any important info before you start. The LockWiper (Android) software has been downloaded over 1,000,000 times, showing it’s popular and works well for unlocking Android devices, including ZTE phones.1
By using these methods, you can reset your locked ZTE phone and get back in. Always keep your device safe by using a strong password, fingerprint recognition, and a Google account to avoid future lockouts.
Accessing Recovery Mode on My ZTE Phone
To reset a locked ZTE phone, you need to get into recovery mode. This mode offers tools for fixing issues and resetting your device. Here’s how to enter recovery mode on your ZTE phone:
Step-by-Step Process to Enter Recovery Mode
- First, turn off your ZTE phone completely.
- Then, press and hold the Volume Up and Power buttons at the same time. Keep holding until you see the ZTE logo on the screen5.
- Next, use the Volume Up and Volume Down buttons to move through the recovery menu.
- Choose the Recovery option by pressing the Power button.
Navigating Recovery Options
In recovery mode, you’ll see several options. These include resetting your ZTE phone to its factory settings. Here are the main ones:
- Wipe data/factory reset: This option will reset your device to its original state, deleting all data and settings3.
- Wipe cache partition: This clears the cache without losing your personal data.
- Reboot system now: This option will simply restart your phone without changing anything.
After picking an option, your ZTE phone will start the process. Remember, a factory reset will erase all data, so back up important files first3.

⭐️ Tap the exclusive deal link https://temu.to/k/uot8tcxvwum to score top-quality items at ultra-low prices. 🛍️ These unbeatable deals are only available here. Shop now and save big! ⭐️ Directly get exclusive deal in Temu app here: https://app.temu.com/m/mhb5rstagbx
Another surprise for you! Click https://temu.to/k/uag0bn0o0wd to earn with me together🤝!
By following these steps, you can get into recovery mode on your locked ZTE phone. This lets you reset or troubleshoot your device. Remember, recovery mode is key for getting back into your device when it’s locked out51.
Performing a Factory Reset on My ZTE Phone
If your ZTE phone is locked and you can’t get in, a factory reset might help. This will clear all your personal data and settings, bringing your device back to its original state1. A factory reset can seem scary, but it’s often needed to fix software problems like slow charging or frozen screens6.
Selecting the Factory Reset Option
To reset your locked ZTE phone, you have a few options1. First, try entering Recovery Mode. Turn off your phone and press certain buttons, like volume and power. In Recovery Mode, choose “Wipe data/factory reset”6.
Confirming the Reset Process
After picking the reset option, you’ll need to confirm it. This is crucial because a factory reset will erase all your data, including contacts and photos6. Make sure to back up any important data before you reset1.
You can also reset your ZTE phone through its settings. Go to “System” or “Advanced,” then “Reset options” and “Erase all data (factory reset)”6. Confirming the reset will start the process of restoring your phone to its factory settings1.
If you’ve forgotten your screen lock password, use Google Find My Device for a factory reset3. Log into your Google account, find your device, and choose “Erase device”3.
Remember, a factory reset will delete all your data, so back up important info first1. By following these steps, you can unlock your ZTE phone and start over with its factory settings6.
Troubleshooting Common Issues During Reset
Resetting a locked ZTE phone can sometimes go wrong. But, there are steps you can take to fix these problems7.
Phone Doesn’t Respond
If your ZTE phone won’t respond, try a force restart. Hold the power button for 10-15 seconds. Then, turn it back on and try resetting again7.
Unable to Access Recovery Mode
Getting into Android recovery mode is crucial for resets. If you’re having trouble, check your phone’s manual. It might have different steps for your model3.
If you can’t get into recovery mode, use iMyFone LockWiper (Android) to unlock your phone7. If all else fails, reach out to ZTE customer support for help7.

Always back up your data before resetting or troubleshooting. This way, you won’t lose important information3. With patience and the right steps, you’ll fix your ZTE phone quickly.
Alternative Methods for Unlocking My ZTE Phone
If your ZTE phone is locked, don’t worry. There are ways to unlock it without losing your data. You can use Google’s Find My Device or contact your carrier’s customer support. Let’s look at these options to get your phone back.
Using Google Find My Device
Google Find My Device is a great way to unlock your ZTE phone8. It lets you manage your device from anywhere, even if it’s lost. First, make sure your phone has Wi-Fi or mobile data. Then, go to the Find My Device website and log in with your Google account. Choose “Lock” and set a new password to unlock your phone.
Contacting Customer Support
If Google Find My Device doesn’t work, try contacting your carrier’s customer support9. They might give you an unlock code or help you unlock your phone. Here are some major U.S. carrier customer support numbers:
- T-Mobile: 1-800-746-0949
- Verizon: 1-800-711-8300
- Sprint: 1-888-211-4727
- US Cellular: 1-888-944-9400
When you call, have your IMEI number ready. You can find it by dialing *#06# on your ZTE phone.

Keep in mind, unlocking costs and processes differ by carrier and contract terms89. It’s smart to check all options to find the best one for you.
Protecting My Privacy After Resetting
After resetting my ZTE device, I need to make sure all my data is gone. I also have to set up strong ways to unlock my device to keep my privacy safe10. Google’s Factory Reset Protection (FRP) kicks in when I add a Google account to my device. This can cause trouble if I forget my Google login or buy the device from someone else10.
Ensuring Data Are Completely Wiped
To wipe my data clean, I should remove my Google account before the reset10. This step disables the FRP lock and blocks any access to my data10. I can also use tools like Tenorshare 4uKey for Android to easily get past the FRP on my ZTE device10.
Setting Up Secure Unlock Methods
After resetting, I’ll set up secure ways to unlock my device, like fingerprint or a strong password11. I can also use DroidKit to skip the Google account check after the reset. This makes sure I can quickly get to my new, safe setup11.
By following these steps, I can be sure my personal data is completely erased. My ZTE device will be safe with strong unlock methods, keeping my privacy secure after the reset1011.
“Ensuring data are completely wiped and setting up secure unlock methods are crucial steps to protect my privacy after resetting my ZTE device.”
| Feature | Benefit |
|---|---|
| Disabling Google Account before Reset | Prevents lingering access to my data and disables FRP lock |
| Using Bypass Tools like Tenorshare 4uKey | Efficiently bypasses FRP on ZTE devices |
| Setting up Fingerprint or Strong Password | Provides robust unlock methods to secure my device |
| DroidKit for Google Account Bypass | Ensures a seamless transition to my new, secure setup |
Setting Up My ZTE Phone After Reset
After resetting my ZTE Android phone, it’s time to set it up. This means restoring backed-up data and adjusting settings to my liking. These steps help me smoothly transition and get my phone ready for use again.
Restoring Backed-Up Data
The first thing to do is restore important data I backed up. If my phone was linked to a Google account, signing in lets me get back contacts, messages, and more3. I can also transfer files from my computer or cloud storage to my phone.
Configuring Settings for Optimal Use
Once data is restored, I can set up my phone’s settings. This includes connecting to Wi-Fi, adjusting app settings, and customizing my home screen3. I’ll also make sure to install necessary apps and set up security features like screen locks and fingerprint recognition.
By carefully setting up my ZTE phone, I make sure it’s ready for me. This process helps me control my device and use its features to their fullest potential12.
Now that my ZTE phone is reset and set up, I’m excited to enjoy a personalized and secure mobile experience1.
Conclusion: My ZTE Phone Is Ready to Use Again
Recap of the Reset Process
We’ve looked at many ways to reset a locked ZTE phone. This includes using the Settings app, Recovery Mode, Google Find My Device, and tools like iToolab UnlockGo (Android)13 and Wondershare Dr.Fone14. These methods can help you get back into your device, even if you’ve forgotten your password or pattern. It’s crucial to back up your data and know the risks before starting the reset.
Final Thoughts on Maintaining Phone Security
Resetting your ZTE phone might be needed sometimes, but it’s key to avoid it. Use strong, unique passwords and enable two-factor authentication14. Also, keep your device’s software updated for the latest security patches and features. Backing up your data regularly can give you peace of mind for future resets.
If you still have problems after resetting, contact ZTE customer support or visit their website. With the right steps and security measures, your ZTE phone will stay reliable and secure for years.
FAQ
How do I reset my locked ZTE Android phone?
What are the common reasons for locking my ZTE phone?
What are the risks of performing a factory reset on my locked ZTE phone?
How do I enter Recovery Mode on my ZTE phone to perform the reset?
What if my ZTE phone doesn’t respond during the reset process?
How can I unlock my ZTE phone without resetting it?
How do I set up my ZTE phone securely after the reset?
Source Links
- https://www.imyfone.com/unlock-android/how-to-reset-a-zte-phone-when-its-locked/ – [Solved] How to Reset A ZTE Phone When It’s Locked?
- https://www.mobikin.com/android-recovery/factory-reset-zte-phone.html – How to Factory Reset ZTE Phone with 5 Proven Methods 2024
- https://www.imobie.com/android-unlock/factory-reset-zte-phone.htm – How to Factory Reset A ZTE Phone [New Guide!]
- https://itoolab.com/unlock-android/factory-reset-zte-phone-android/?srsltid=AfmBOop-2fUFsYU1SRc_qPI0qGM4Ei_qd8d9g6rbYPC2XMrFwwSjU13y – [Must-Read] How to Reset ZTE Phone on Any Android Version?
- https://itoolab.com/unlock-android/factory-reset-zte-phone-android/?srsltid=AfmBOor3zZMx-ZUzrzegUY5-laJphYgr3s383BOJ5e5v19b69ds2bAVZ – [Must-Read] How to Reset ZTE Phone on Any Android Version?
- https://www.tenorshare.com/unlock-android/how-to-factory-reset-a-zte-phone.html – Ultimate Guide: How to Factory Reset a ZTE Phone
- https://www.tenorshare.com/unlock-android/unlock-zte-phone-without-password.html – How to Unlock ZTE Phone Without Password
- https://www.passfab.com/android/bypass-zte-pattern-lock-without-losing-data.html – [5 Tested Methods] How to Bypass Lock Pattern on ZTE
- https://www.imobie.com/support/how-to-unlock-zte-phone-without-password.htm – How to Unlock ZTE Phone Pattern/PIN with/without Losing Data
- https://www.tenorshare.com/unlock-android/bypass-factory-reset-protection-android.html – How to Bypass Factory Reset Protection Android [2023 Latest]
- https://www.imobie.com/android-unlock/bypass-google-account-verification-after-reset.htm – Bypass Google Account Verification After Reset 2025
- https://drfone.wondershare.com/unlock/unlock-zte-phone-forgot-pin-without-losing-data.html – Wondershare
- https://itoolab.com/unlock-android/factory-reset-zte-phone-android/?srsltid=AfmBOoqe4av5sIoGwhEdzHWAvJXGk2yU6S4h1AKvvfgnZ-HNMxUxQO2V – [Must-Read] How to Reset ZTE Phone on Any Android Version?
- https://drfone.wondershare.com/android-unlock/how-do-i-factory-reset-a-zte-phone.html – Wondershare






