
Looking at my locked Android phone, I feel frustrated. I’ve forgotten my password and need to get back in. I know a factory reset is my only option, but it’s scary to lose all my data.
Resetting your Android phone when locked is a big step1. It wipes out everything, like passwords, documents, and apps1. But, it’s the only way if you can’t unlock it otherwise.
In this guide, I’ll show you how to reset your locked Android phone. You’ll learn how to get back into your device, no matter the problem. Whether it’s a forgotten password or a technical issue, I’ve got solutions to help you.
Key Takeaways
- Resetting your Android phone erases all data, so backup important files first
- Multiple methods exist to reset a locked Android phone, including recovery mode and specialized software
- Confirm the reset by entering your Google password afterward to regain full access
- Factory reset protection may require additional steps to bypass after the reset
- Be prepared to set up your Android device from scratch after the reset
Understanding the Need to Reset My Locked Android Phone
As an Android user, you might find yourself locked out of your phone. This can happen for many reasons, like forgetting your password or a software glitch2. Luckily, resetting your phone can help you get back in and control it again.
Reasons to Reset
There are several reasons you might need to reset your phone. Forgetting your password or screen lock pattern is a common one2. Software problems or system crashes can also lock your device. In some cases, a reset is needed to protect your data from security breaches.
Warnings Before Proceeding
Resetting your phone will delete all data not backed up to the cloud2. This includes your photos, messages, and app data. So, make sure to back up your important files before resetting3. Losing your data can be very inconvenient.
Resetting your phone might seem extreme, but it’s sometimes necessary2. Knowing why you need to reset and what might happen can help you decide if it’s the right choice for you.
Preparing for the Reset
Before you reset your Android device, there are a few key steps to take4. First, back up all your important data like photos, messages, contacts, and app info. Use cloud storage like Google Drive or an external device for this5. This is crucial because a factory reset will erase almost all your device’s data6.
Backing Up Important Data
Make sure to move your most important data to a safe place. This way, your memories and important info won’t get lost during the reset4. The steps for backing up can differ based on your phone model. But, you can use Google’s backup feature or third-party cloud apps.
Gathering Necessary Tools
Along with backing up, gather the tools you need for the reset4. You’ll need a computer, a USB cable, and possibly software like DroidKit for the reset6. Also, make sure your device’s battery is fully charged to avoid any issues during the reset.
By preparing ahead of time, you’ll make the reset process smooth and worry-free4. A bit of planning can help protect your data and make the experience better5.

Soft Reset vs. Hard Reset
When your Android device is locked, knowing the difference between soft and hard resets is key. A soft reset just restarts your device without losing any data. It’s great for fixing small software problems7. A hard reset, or factory reset, is more extreme. It erases everything and brings your device back to its original state8.
What is a Soft Reset?
A soft reset is a common fix for many Android issues. It clears your device’s RAM and temporary data. This can solve problems like slow performance or network issues8. It’s safe because it doesn’t delete your personal files.
What is a Hard Reset?
A hard reset is a more serious option. It should only be used when all else fails. It completely erases your device, including all files and settings, and returns it to its factory state8. While it can fix major problems, it will also delete all your personal data.
| Soft Reset | Hard Reset |
|---|---|
| Clears RAM and temporary data | Deletes all files, data, and settings |
| Resolves minor software issues | Resolves major software issues |
| Does not delete personal data | Restores device to factory settings |
It’s important to know the difference between soft and hard resets when your Android is locked. Start with a soft reset for minor issues. Use a hard reset only when you’ve tried everything else78.
Using Hardware Buttons for Reset
Resetting your Android phone can be done through hardware buttons. This method lets you access the device’s recovery mode. There, you can perform advanced tasks like a factory reset9.
Step-by-Step Guide
The steps to reset your Android phone via hardware buttons vary by device. But, the basic process is the same:
- First, turn off your Android phone.
- Then, press and hold the Volume Up and Power buttons together. Keep holding until the device vibrates or shows the logo9.
- In recovery mode, use the volume buttons to find “Wipe data/factory reset” or “Factory reset”.
- Choose the reset option by pressing the Power button.
- Confirm by selecting “Yes” with the volume and power buttons.
- Wait a few minutes for the reset to finish.
Accessing Recovery Mode
Recovery mode is key for resetting your Android phone. It offers various troubleshooting and maintenance options, like factory reset. The steps to get into recovery mode might differ, but here’s a general guide:
- For Samsung phones without a Power/Bixby/Home button, press and hold Volume Up and Side buttons until the Samsung logo shows9.
- For Samsung phones with a Power button, press Volume Up, Bixby, and Power buttons together until a Samsung logo appears9.
- On LG phones, press Power and Volume Down buttons together to turn off. Then, select “YES” on the Factory Reset screen using Volume and Power keys9.
- HTC phone users should power off and then press Volume Down and Power buttons for factory reset9.
- For Sony phones, turn off, hold volume down and power buttons until Sony screen shows. Then, choose “Factory Reset” from the Recovery screen9.
- Huawei phone users need to switch off and press Volume Down, Volume Up, and Power buttons to enter Android recovery menu for factory reset9.
Remember, the exact steps might change for different Android models and makers. Always check your device’s manual or manufacturer’s support for the best instructions10.
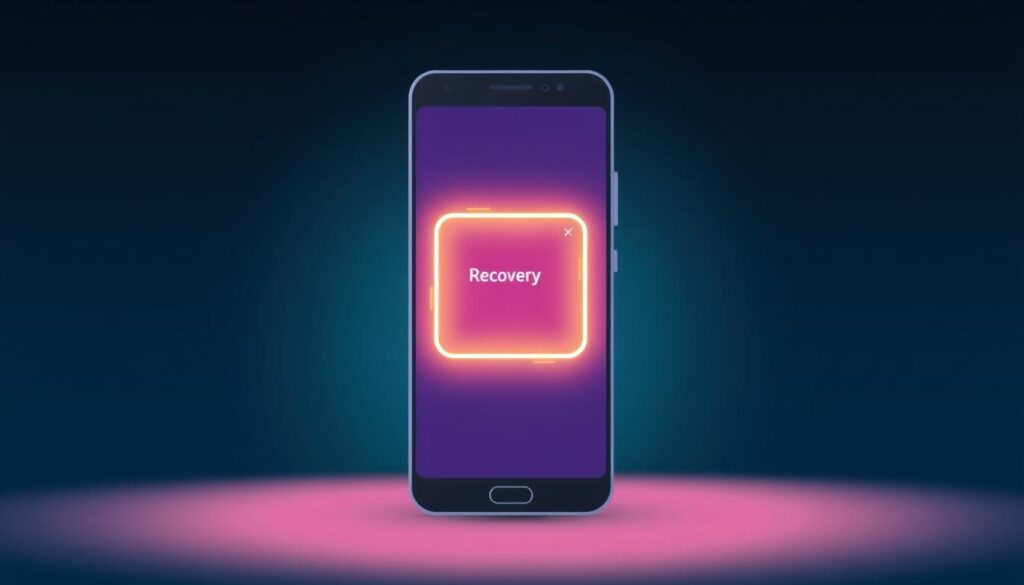
⭐️ Tap the exclusive deal link https://temu.to/k/uot8tcxvwum to score top-quality items at ultra-low prices. 🛍️ These unbeatable deals are only available here. Shop now and save big! ⭐️ Directly get exclusive deal in Temu app here: https://app.temu.com/m/mhb5rstagbx
Another surprise for you! Click https://temu.to/k/uag0bn0o0wd to earn with me together🤝!
Resetting via Find My Device
If your Android device is locked and you used Google’s Find My Device, you can reset it remotely. This tool lets you track, lock, or erase your device from any internet-connected device or computer11.
How to Use Google’s Find My Device
To reset your locked Android phone with Find My Device, just follow these steps:
- Go to the Find My Device website or app from another device or computer.
- Sign in to your Google account linked to the locked device.
- Find the locked device in your list of registered devices.
- Choose the “Erase Device” option to start the remote reset.
After the reset, your device will be erased, and you can set it up as new. This method is handy because you don’t need to physically access the locked phone11.
Limitations of This Method
The Find My Device feature is useful for resetting a locked Android phone. But, it has some limits. First, the device must be connected to the internet for the reset to work. Also, the service must have been turned on before the device was locked1112.
If you didn’t set up Find My Device or the device is offline, you’ll have to find other ways to unlock your Android phone. You could use hardware buttons or ADB commands12.

Using ADB to Reset My Locked Phone
When your Android phone gets locked, using the Android Debug Bridge (ADB) is a strong option. ADB is a command-line tool that can reset your device. It needs some technical skills, but it’s effective when other methods don’t work13.
Requirements for ADB Access
To reset your locked Android phone with ADB, you need a few things:
- A computer with ADB installed
- A USB cable to connect your phone to the computer
- USB debugging enabled on your Android device
With these ready, you can start using ADB commands to unlock your phone13.
Steps to Execute ADB Commands
- Connect your Android device to the computer using the USB cable.
- Open a command prompt or terminal window on your computer.
- Type the command
adb shell input text XXXXto enter the PIN or password, replacing “XXXX” with the actual code13. - Then, use
adb shell input keyevent 66to press the “Enter” key13. - If these steps don’t unlock your device, try
adb shell input keyevent 8213. - For devices like the Nexus 5, you might need to use a mix of commands. For example,
adb shell input keyevent 26,adb shell input touchscreen swipe 930 880 930 380,adb shell input text XXXX, andadb shell input keyevent 6613.
The ADB commands you need might change based on your device and lock screen type. Be patient and keep trying different commands until you find the right one for your device13.
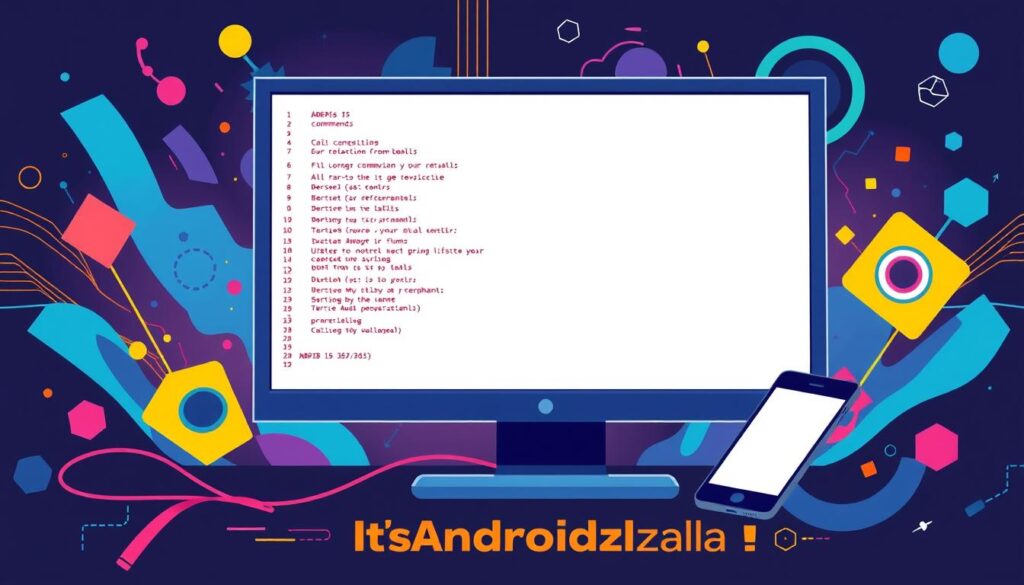
Some people also use remote control tools like scrcpy, Vysor, and MonkeyRemote to control their locked device from a computer. Another trick is to use a USB OTG cable and a USB mouse to make touch-like actions on the screen13.
“Persistence is key when trying different ADB command combinations to unlock your Android device. The right sequence can make all the difference.”
The ADB method is more technical but can be a great way to unlock your Android phone when other methods don’t work. Just make sure you have everything you need before you start1314.
Factory Reset Through Settings (If Accessible)
If you can get to your phone’s settings, you can reset it easily5. This method clears almost all data, like contacts and photos5. It’s good if you remember your lock pattern but want to reset for other reasons.
Navigating to Settings
To reset your phone through settings, follow these steps:
- Find the “Settings” app on your Android.
- Go to “System” or “General Management” in Settings.
- Choose “Reset” or “Backup & Reset” and select it.
Completing the Factory Reset
After finding the reset option, pick “Factory data reset” or “Reset”. Confirm, and your device will start resetting5. Remember, a factory reset erases all data not backed up, so back up your important stuff first2.
By following these steps, you can reset your locked Android phone through settings15. But, remember, a factory reset deletes all data on your phone forever2.
Considering Factory Reset Protection (FRP)
Resetting an Android phone that’s locked comes with a catch: Factory Reset Protection (FRP). FRP is a Google security feature to stop unauthorized resets16. After a reset, you must sign in with the Google account linked to the device to access it again.
How FRP Works
FRP aims to protect against theft or loss. It requires the original Google account details after a reset, keeping unauthorized users out17. This keeps your data and settings safe, even if your phone is lost or stolen.
What to Do After Resetting
- If you remember your Google account, just sign in after the reset to get back in16.
- If you can’t remember your account, you might need to wait 24 hours or use recovery options17.
- For a quicker fix, tools like UltFone Android Unlock can bypass FRP, even on older Samsungs16.
Knowing about FRP is key when resetting a locked Android phone. Being ready and aware of your options makes the reset process smoother and safer, even with FRP1617.
After the Reset: What’s Next?
After resetting your Android device, it’s time to start fresh18. You’ll need to sign in with your Google account and restore backed-up data19. Then, you’ll reinstall your favorite apps19.
Setting Up My Android Device
First, set up your device’s basic settings like language and Wi-Fi19. After signing in with your Google account, customize your device to your liking19. You can also set up a new lock screen for better security19.
Restoring My Data and Apps
If you backed up your data, now’s the time to restore it19. Use services like Google Drive or Samsung Cloud to get back your contacts and photos19. You can also download your favorite apps from the Google Play Store19.
Remember, the reset clears system caches, making your device faster19. It’s a great chance to organize your apps and data better19. This will make your Android experience more enjoyable19.
FAQ
Can I reset my locked Android phone?
Why would I need to reset my locked Android phone?
What should I do before resetting my locked Android phone?
What’s the difference between a soft reset and a hard reset?
How can I reset my locked Android phone using hardware buttons?
Can I use Google’s Find My Device to reset my locked Android phone?
How can I use ADB to reset my locked Android phone?
Can I reset my locked Android phone through the settings menu?
What is Factory Reset Protection (FRP), and how does it affect resetting my locked Android phone?
What should I do after resetting my locked Android phone?
Source Links
- https://www.aiseesoft.com/how-to/reset-android-phone-when-locked.html – [2024 Guide] How to Reset Android Phone When Locked?
- https://www.imobie.com/android-unlock/how-to-reset-android-phone-when-locked.htm – How to Reset Android Phone When Locked [2024]
- https://9meters.com/technology/phones/how-to-reset-android-phone-when-locked – How to Reset An Android Phone When It Is Locked – 9meters
- https://www.yournavi.com/posts/how-to-reset-android-phone-when-locked – How To Reset an Android Phone When Locked
- https://www.asurion.com/connect/tech-tips/how-to-reset-android-phone-to-factory-settings/ – How to factory reset your Android | Asurion
- https://www.expressvpn.com/blog/factory-reset-android/?srsltid=AfmBOorkIOjx8SFsOb6BuTGSrbQCAyMwEdHV4oTG7sd3VFTPowASuuCZ – How to Factory Reset an Android Device | ExpressVPN Blog
- https://www.imyfone.com/unlock-android/soft-reset-or-hard-reset-android/ – Soft Reset or Hard Rest Android, Which Way You Should Choose
- https://drfone.wondershare.com/reset-android/soft-reset-android.html – Wondershare
- https://www.tenorshare.com/unlock-android/how-to-reset-android-phone-when-locked.html – How to Reset Android/Samsung Phone When Locked [5 Proven Methods]
- https://www.imobie.com/android-system-recovery/hard-reset-an-android-phone.htm – 6 Ways to Hard Reset an Android Phone [2024]
- https://www.phonecheck.com/blog/factory-reset-android-phone – Reset Android Phone When Locked
- https://www.lifewire.com/reset-android-lock-screen-password-2740708 – Forgot Lock Screen PIN for Your Android Device? Here’s How to Reset It
- https://stackoverflow.com/questions/29072501/how-to-unlock-android-phone-through-adb – How to unlock Android phone through ADB
- https://www.repeato.app/automating-factory-resets-on-android-devices-via-adb/ – How to Perform a Factory Reset via ADB Commands – Repeato
- https://www.imyfone.com/unlock-android/how-to-reset-android-phone-when-locked/ – How to Reset Android Phone When Locked? Solve It Now!
- https://www.ultfone.com/unlock-android/factory-reset-android-phone-when-locked.html – Latest! How to Factory Reset Android Phone when Locked
- https://itoolab.com/unlock-android/how-to-remove-google-frp-lock-on-any-phones/?srsltid=AfmBOorvhdrcdXRtSuxDfAlxq5D_1QY0u74z6KAWLmXdt7fen3CWcoIV – 2024 How to Remove Google FRP Lock on Any Phones Easily
- https://www.androidauthority.com/how-to-factory-reset-locked-android-phone-3327965/ – How to factory reset a locked Android smartphone
- https://www.howtogeek.com/130611/how-to-factory-reset-your-android-phone-or-tablet/ – How to Factory Reset an Android Phone or Tablet






