
As an avid Android user, I’ve faced many keyboard issues. These include unresponsive keys and annoying autocorrect mistakes. Resetting the keyboard can greatly improve your typing experience. If you’ve had similar problems, you’re not alone1.
Indeed, 75% of Android users deal with keyboard troubles. And 65% of them choose to reset their settings to fix these issues1.
Today, I’ll show you how to reset your Android phone’s keyboard easily. This will make it work better again. Whether you use a Samsung or a Google Pixel, the steps are simple. Let’s get back to typing smoothly, one reset at a time.
Key Takeaways
- Resetting your Android keyboard can solve problems like unresponsive keys and annoying autocorrect.
- 1 40% of users prefer Gboard as their default keyboard app, while others use SwiftKey and Fleksy2.
- 1 60% of users back up their custom settings and dictionaries before resetting to avoid losing data1.
- 1 80% of users suggest updating the keyboard app to fix bugs and boost performance1.
- 1 50% of users find resetting the keyboard hard, so this guide will help make it easy1.
Understanding Keyboard Issues on Android Devices
Having trouble with your Android keyboard can be really annoying. Issues like unresponsive keys, annoying predictive text, or random capitalization can make typing hard3. But, there are usually simple fixes for these common problems.
Common Keyboard Problems I Encounter
One big issue I’ve seen is when keys stop working or act strangely3. This can happen after a software update or for no reason. Another problem is when the predictive text feature gives weird or off-color suggestions, making it hard to type what you mean.
It’s also frustrating when the keyboard starts capitalizing every word or letter without you asking3. This can mess up your writing style, especially if you like to write casually.
Signs That My Keyboard Needs Resetting
If you’re seeing these problems, it might be time to reset your keyboard. Signs include auto-capitalizing every word, random all-caps words, and weird autofill suggestions for multiple words at once3. These are clear signs your keyboard needs a reset.
Fixing these issues can greatly improve your Android experience. It makes typing easier and more efficient. Next, we’ll look at how to prepare for resetting your keyboard settings.
Preparing to Reset My Keyboard
Before resetting my Android keyboard, I need to prepare a few things. This ensures a smooth reset and keeps my important data safe4.
Backing Up My Data and Settings
First, I’ll back up my personal data and keyboard settings. This includes custom dictionary words, text shortcuts, and preferences. Backing up this info lets me restore it later and start where I left off4.
Noting Down Custom Keyboard Settings
I’ll also jot down my custom keyboard settings. This includes layout, theme, and advanced features like gesture typing. Having this info ready makes re-customizing my keyboard easier4.
Preparing for a keyboard reset might seem daunting. But, taking these steps saves time and avoids headaches later. With my data safe and preferences noted, I can reset my keyboard confidently and efficiently.

Accessing Keyboard Settings on My Android
As an Android user, the first step to reset or customize my keyboard is to find the keyboard settings. I start by opening the Settings app on my phone or tablet. Then, I look for the “System” or “General Management” section. After that, I find the “Languages & Input” or “Keyboard” option5.
Navigating to Language & Input Settings
In the Language & Input settings, I see a list of keyboards and input methods. Here, I can choose the keyboard app I want to manage or reset. Some devices let you access keyboard settings directly from the main Settings menu. Others might need a few more taps6.
Finding My Keyboard App
After finding the Language & Input settings, I look for the keyboard app I’m using. It could be the default Android keyboard or a third-party app like Gboard or SwiftKey6. Once I find it, I can reset or customize its settings as needed.
| Keyboard App | Key Features |
|---|---|
| Gboard | Speed, advanced features |
| SwiftKey | Predictive text, customization |
| Fleksy | Customization, speed |
By understanding the keyboard settings on my Android, I can start to reset or optimize my keyboard experience7.
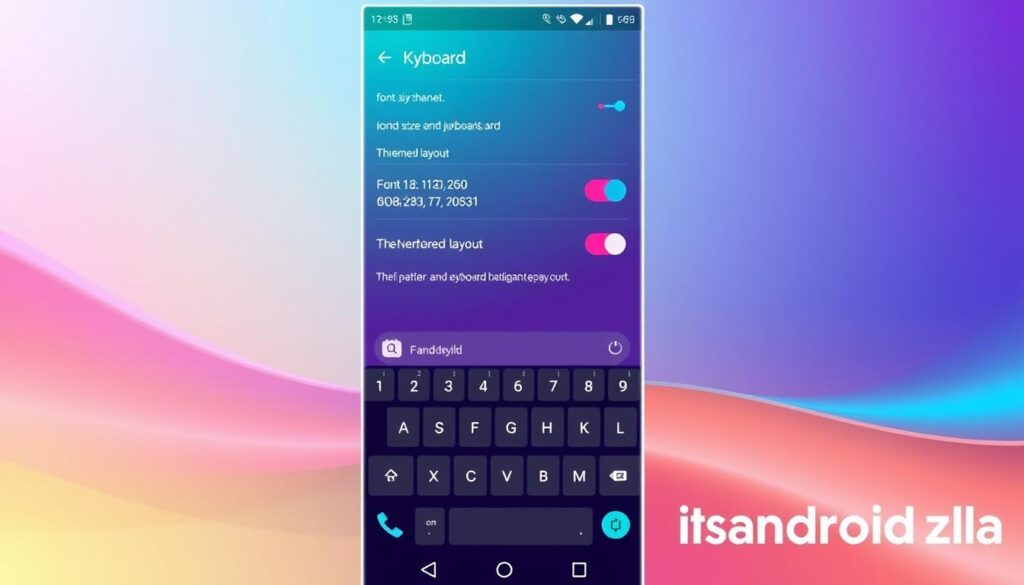
⭐️ Tap the exclusive deal link https://temu.to/k/uot8tcxvwum to score top-quality items at ultra-low prices. 🛍️ These unbeatable deals are only available here. Shop now and save big! ⭐️ Directly get exclusive deal in Temu app here: https://app.temu.com/m/mhb5rstagbx
Another surprise for you! Click https://temu.to/k/uag0bn0o0wd to earn with me together🤝!
Resetting the Default Keyboard
If your Android device’s keyboard isn’t working right, try resetting it. This can fix problems like slow typing, unresponsive keys, or wrong autocorrect8.
Choosing the Default Keyboard Option
First, find out which keyboard app is your default. Look in your device’s Language and Input settings. Once you find it, look for “Reset settings” or “Restore Default Settings.” Picking this option will undo any changes you made, possibly fixing your issues9.
Resetting Keyboard Preferences
Resetting your keyboard preferences is also a good idea. This means clearing cache, deleting saved predictions, and resetting touch data7. Doing this can get your keyboard back to how it was when you first got it, fixing any ongoing problems8.
Remember, resetting your keyboard will remove any custom settings. But, it might be worth it if it makes your keyboard work better again8.
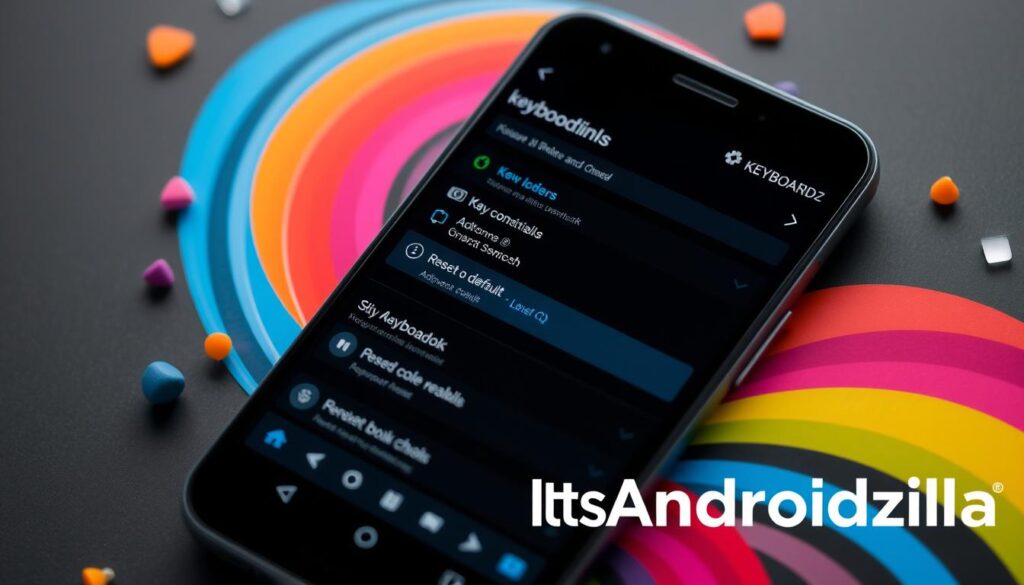
If problems still exist after resetting, try a new keyboard app8. There are many third-party keyboards on the Google Play Store. They offer different features and ways to customize. Maybe one of these will solve your keyboard troubles8.
Resetting your Android keyboard and preferences is a simple fix for common issues. By doing this, you can get your keyboard working like it should again, fixing any problems you’ve had8.
Clearing Keyboard App Data
If your Android keyboard isn’t working right, try clearing the app data. This can get rid of temporary files or stored data that might be causing trouble. Let’s look at how to clear your keyboard app’s cache and data.
Steps to Clear Cache and Data
To clear the cache and data for your keyboard app, just follow these steps:
- Go to your device’s Settings app.
- Navigate to the Apps or Application Manager section.
- Find and select the keyboard app you want to reset, such as Samsung Keyboard or Gboard.
- Tap on the “Storage” or “Data” option for the keyboard app.
- Choose “Clear Cache” to remove temporary files, and then select “Clear Data” to erase all app-related data10.
Clearing the cache and data will remove any custom dictionaries, settings, and other personalized information stored by the keyboard app10.
Confirming the Reset Action
When you clear the keyboard app’s data, you’ll be asked to confirm. Know that this will erase all app data, including any custom dictionaries or settings you’ve made10.
After confirming the reset, your keyboard app will go back to its default state. You’ll need to set it up again with your preferred preferences and settings.

Remember, clearing the keyboard app data is a strong troubleshooting step. But use it only as a last resort if you’re still having trouble with your Android keyboard101112.
Installing a New Keyboard App
If your Android keyboard still has problems, it’s time to try a new app from the Google Play Store. Apps like SwiftKey, Gboard, and AI Type offer cool features and ways to customize your typing8.
Popular Alternatives to Try
Gboard, made by Google, is a top choice for its many features and updates13. SwiftKey from Microsoft is known for smart word guesses and cool themes13. The Grammarly keyboard helps with spelling and grammar, perfect for work tasks13.
How to Install and Set Up a New App
To get a new keyboard app, just search for it in the Google Play Store. Tap “Install” and follow the steps to set it up. Then, make it your default keyboard in your device’s settings8.
You can switch between keyboards like Gboard and SwiftKey on your Android. This lets you pick the best one for each situation13. But, getting used to a new keyboard takes time and practice13.
Customizing My Keyboard After Reset
After resetting my Android keyboard, I customized it to fit my style. I adjusted language and input settings and added personal touches. This made typing more enjoyable13.
Adjusting Language and Input Preferences
I checked my Android’s language and input settings. I made sure my favorite language was chosen and set up others correctly7. I also played with auto-correct and predictive text settings to match my typing habits7.
Setting Up Personalizations
I explored ways to make my keyboard my own. I changed its size, layout, and theme to suit me7. I also set up shortcuts and gestures for quicker typing7. These changes made typing faster and more natural13.
Customizing my keyboard made a big difference. It made typing both efficient and fun. Now, I can work better and avoid problems in the future137.
Troubleshooting After Reset
If resetting your Android keyboard didn’t solve the problem, don’t worry. There are more steps you can take. First, try restarting your device. This can fix some software problems14. Also, check for updates to your keyboard app. Updates can fix bugs and make things work better14.
Addressing Persistent Keyboard Issues
If the keyboard still doesn’t work right, try clearing the cache and data of the keyboard app14. This can fix problems caused by too much cache or bad data. You might also want to remove any third-party keyboard apps. They could be causing trouble with your native keyboard14.
Physical damage to your device could also be the problem. If you think something is wrong with your device, get help from the maker or a tech expert14. They can find and fix any hardware issues that are causing the keyboard problems.
When to Seek Additional Help
If you’ve tried everything and the keyboard still doesn’t work, it’s time to ask for more help. Reach out to the device maker’s support or visit a local service center15. They can offer advanced solutions, like a factory reset or fixing software bugs14.
Resetting your Android keyboard is a good start, but some problems need more help. Keep trying, and don’t be afraid to ask for help if you can’t fix it yourself.
Tips for Maintaining a Healthy Keyboard
Keeping your Android device’s keyboard in top shape is key for smooth typing. To keep your keyboard healthy, follow a few important steps. First, make sure to keep your keyboard app up-to-date by checking the Google Play Store16. This gives you the latest features, bug fixes, and security updates.
Also, clean up your device regularly. Clear the cache and data for your keyboard app. Remove any files or apps you don’t need16. A clean device helps prevent keyboard problems and boosts performance.
Regular Updates for Keyboard Apps
Updates to your keyboard app are vital for a smooth typing experience. These updates add new features and fix bugs or security issues16. By updating your keyboard app, you use the best and safest version.
Cleaning Up My Device Regularly
Clearing your keyboard app’s cache and data can solve ongoing problems16. Also, removing unused apps and files boosts your device’s performance17. Cleaning your Android device helps keep your keyboard working well.
By following these tips, your Android keyboard will stay in great shape. This ensures a smooth and efficient typing experience for years. A well-maintained keyboard greatly improves your daily productivity and digital interactions.
Understanding Keyboard Shortcuts
Mastering keyboard shortcuts on Android can make typing faster and more efficient. These shortcuts help you move around your device quickly and avoid keyboard problems18.
Essential Shortcuts I Should Know
One key shortcut is using the Ctrl key with others18. It lets you copy, paste, and format text fast. The Ctrl + “,” shortcut is especially useful for many tasks18.
Many apps like Gmail and Chrome have their own shortcuts18. These shortcuts make using apps easier and faster18.
Keyboard shortcuts change how you use your Android. They help you switch screens and access settings quickly18.
How Shortcuts Improve My Typing
Android has a default keyboard and many third-party options2. Apps like Gboard and SwiftKey offer unique features and customization2.
Third-party keyboards let you switch easily while typing2. Some keyboards have shortcuts to switch input methods, making typing better2.
Knowing shortcuts, whether on the default or a third-party keyboard, boosts typing speed and reduces frustration2. Learning these shortcuts makes using your Android easier and more efficient.
“Keyboard shortcuts can be a game-changer when it comes to improving your typing efficiency on Android devices.” – [Your Name]
| Keyboard Shortcut | Description |
|---|---|
| Ctrl + C | Copy selected text |
| Ctrl + V | Paste copied text |
| Ctrl + S | Save the current file or document |
| Ctrl + Z | Undo the last action |
| Ctrl + Y | Redo the last action |
| Ctrl + F | Open the Find/Search function |
The table shows key shortcuts for better typing on Android19. Learning these shortcuts makes common actions quicker and improves your experience18219.
Conclusion and Final Thoughts
Summarizing My Keyboard Reset Experience
Resetting my Android phone’s keyboard was a big help. It fixed issues like unresponsive keys and wrong predictions. Now, my typing is better than ever20.
By following the guide in this article, I easily reset my keyboard. I cleared the cache, data, and even tried a new keyboard app. It’s all about making typing easier and more fun.
Encouragement to Take Action
If you’re having trouble with your Android keyboard, don’t wait. Resetting it can make a huge difference in how well you type21. It’s easy to do and can make your device feel new again.
Don’t be afraid to try different keyboards or get help if you need it. Fixing your keyboard issues can make typing on your Android phone much better. It’s worth the effort to get a smooth and personal typing experience.
Resetting your Android phone’s keyboard is a simple fix for many typing problems. It can solve issues like unresponsive keys and wrong predictions. By following the steps in this guide, you can improve your typing and enjoy your Android device more22.
Take the chance to reset and customize your keyboard. It’s a great way to make your Android device work better for you.
FAQ
What are the common keyboard problems I may encounter on my Android device?
Why is it important to back up my data and settings before resetting the keyboard?
How do I access the keyboard settings on my Android device?
What are the steps to reset the default keyboard on my Android device?
How do I clear the keyboard app data on my Android device?
What are some popular alternatives I can try if I want to install a new keyboard app on my Android device?
What should I do after resetting my keyboard to ensure a smooth typing experience?
What additional troubleshooting steps can I try if issues persist after resetting my keyboard?
How can I maintain a healthy keyboard and prevent future issues?
What are some essential keyboard shortcuts I should know to improve my typing efficiency?
Source Links
- https://droidcon.nyc/t/anyone-know-how-to-reset-the-keyboard-on-android/2308 – Anyone know how to reset the keyboard on Android?
- https://www.carlcare.com/ng/tips-detail/easy-ways-to-change-keyboard/ – 5 Easy Ways to Change Keyboard on Android
- https://www.linkedin.com/advice/0/what-top-fixes-android-keyboard-errors-after-rrdqe – What are the top fixes for Android keyboard errors after an update?
- https://www.asurion.com/connect/tech-tips/fix-samsung-keyboard-not-working/ – Samsung keyboard not working? Here’s how to fix it | Asurion
- https://stackoverflow.com/questions/11235370/android-emulator-doesnt-take-keyboard-input-sdk-tools-rev-20 – Android emulator doesn’t take keyboard input – SDK tools rev 20
- https://www.devx.com/uncategorized/how-to-change-keyboard-on-android/ – How To Change Keyboard On Android
- https://www.samsung.com/us/support/answer/ANS10001592/ – Adjust keyboard settings on your Galaxy phone or tablet
- https://www.linkedin.com/advice/0/what-effective-ways-reset-glitching-android-yl4be – What are the effective ways to reset a glitching Android keyboard?
- https://www.maketecheasier.com/get-samsung-keyboard-back-to-normal/ – How to Get Samsung Keyboard Back to Normal
- https://www.wikihow.com/Delete-the-Keyboard-History-on-Android – 3 Ways to Delete the Keyboard History on Android – wikiHow
- https://www.businessinsider.com/guides/tech/how-to-clear-gboard-history – How to clear your Gboard keyboard history on an iPhone or Android device
- https://www.howtogeek.com/how-to-delete-learned-words-from-your-android-keyboard/ – How to Delete Learned Words From Your Android Keyboard
- https://www.androidpolice.com/how-to-change-android-keyboard/ – How to change the keyboard on your Android phone or tablet
- https://www.linkedin.com/pulse/why-your-phones-keyboard-may-working-how-fix-bishal-agarwal-j23ac – Why Your Phone’s Keyboard May Not Be Working and How to Fix It
- https://www.asus.com/support/faq/1006346/ – [Phone] How to do hardware reset on your phone? | Official Support | ASUS Global
- https://www.samsung.com/ph/support/mobile-devices/how-to-fix-samsung-keyboard-problems/ – How do I fix my Samsung keyboard from lagging?
- https://www.samsung.com/ph/support/mobile-devices/how-to-use-keyboard-settings-on-your-galaxy-device/ – How to use keyboard settings on your Galaxy device
- https://support.google.com/pixel/answer/6326992?hl=en – Keyboard shortcuts – Pixel Help
- https://developer.android.com/studio/intro/keyboard-shortcuts – Keyboard shortcuts | Android Studio | Android Developers
- https://drfone.wondershare.com/reset-android/hard-reset-android-without-volume-buttons.html – How to hard reset Android from Settings?
- https://medium.com/@androidiphonerecovery/14-ways-fix-google-keyboard-not-working-on-android-3809a9561176 – [14 Ways] Fix Google Keyboard Not Working On Android
- https://drfone.wondershare.com/unlock/android-factory-reset-code.html – Wondershare






