
As I looked at my Android phone’s screen, I felt overwhelmed. The bright colors and app icons were hurting my eyes and distracting me. That’s when I found grayscale mode, a simple way to make my phone calmer and more focused.
Discovering grayscale mode was an exciting journey. It not only made my eyes feel better and saved battery, but it also helped me use my phone less. This made my digital life more peaceful and free from distractions1.
If you want a simpler way to use your Android, I’m here to help. I’ll show you how to turn on grayscale mode. This guide works for all Android phones, like Samsung Galaxy or Google Pixel, and will help you get rid of color quickly.
Key Takeaways
- Grayscale mode on Android can reduce eye strain, conserve battery life, and promote a more focused digital experience.
- The process to enable grayscale mode involves navigating through settings, system settings, accessibility, and selecting the grayscale option in the color correction settings1.
- Grayscale mode can be enabled manually or set to activate automatically on your Android device.
- Grayscale mode is a readily available feature on both Android and iOS devices for those seeking a more balanced and intentional approach to their smartphone usage.
- Enabling grayscale mode may lead to a more utilitarian feel, with app icons losing some of their visual appeal2.
Understanding Grayscale Mode on Android
Grayscale mode on Android devices has many benefits. It changes your screen’s colors to shades of gray, from black to white3. This is great for people who have trouble seeing colors, as it makes the screen easier to use3.
Benefits of Using Grayscale
Grayscale mode helps reduce eye strain and distractions3. It’s easier on the eyes than bright colors, making it popular for phone users3.
When to Use Grayscale Mode
It’s useful at night or when you need to focus3. It can help you sleep better by reducing blue light from screens3. It also helps you stay focused by cutting down on distractions.
You can turn grayscale mode on manually or set it to turn on automatically3. This lets you use it how you like, making it more personal and effective3.
| Feature | iPhone | Samsung Galaxy | Google Pixel |
|---|---|---|---|
| Grayscale Mode | Available through Accessibility settings, with the option to set shortcuts for easy toggling3 | Accessible through Sleep mode, which automatically turns the screen grayscale during the set schedule3 | Accessible through Bedtime mode for nighttime use or the Accessibility toolkit for customizable toggling3 |
Grayscale mode on Android has many benefits, like better eye health and focus3. You can customize it to fit your needs, making your phone better for you3.
“Grayscale mode is an important feature for individuals with color blindness and light sensitivity, indicating a significant demographic that benefits from this accessibility option in mobile devices.”4
Many phones, like iPhone, Samsung Galaxy, and Google Pixel, have grayscale mode4. This shows more people want to customize their screens for better use4.
The guide shows how to turn on grayscale mode on different phones4. It shows users are eager to use advanced features on their phones4. This highlights the need to learn about these features for better phone use4.
Grayscale mode on different phones shows how important accessibility features are4. They meet the needs of many users, from those with visual issues to those wanting better phone use4.
“The guide highlights the ease of finding and implementing the grayscale feature once users are aware of its location, suggesting that users may not be fully utilizing all available features on their smartphones.”4
How Grayscale Mode Affects My Phone
Switching my Android to grayscale mode changes how it works and feels. It can make my battery last longer5. This is because it uses less power to show colors. It might also help me use my phone less, since it looks less fun5.
Impact on Battery Life
People have mixed results with grayscale mode. Some see big changes, while others don’t notice as much5. How well it works for you depends on your phone and how you use it5.
Influence on Screen Time
Grayscale mode doesn’t change colors, but it makes everything look less bright6. This might make me want to use my phone less for things like apps and games5. It could help me spend less time on social media too5.
Not everyone uses grayscale mode, but it’s popular for staying healthy with phones5. It shows how people use different phones and systems in different ways5. It also shows how many people use tools to help them use their phones better5.

“Grayscale mode on Android serves multiple purposes, including helping users overcome phone addiction and providing accessibility features for color-blind individuals.”6
Grayscale mode can be good for my phone in many ways. It helps with battery life and using my phone less. It also helps people who have trouble seeing colors. But, how it works for you depends on your phone and how you use it.
Step 1: Accessing Settings on My Android Device
To start, go to your Android device’s Settings app7. The grayscale settings might be in Accessibility or Display, depending on your device7.
Navigating the Settings App
First, find the Settings app on your Android. It’s usually a gear or cog icon. Open it and look through menus to find accessibility and display settings7.
Finding Display Options
In the Settings app, search for Display or Accessibility. These sections have the grayscale settings you need7. Also, check Digital Wellbeing or Bedtime mode for grayscale options8.
Grayscale mode changes your screen to black and white or grayscale9. It might help you use your phone less and save battery, but it’s not a sure thing9.
“Enabling grayscale mode can potentially help in reducing smartphone addiction by making the screen less appealing, as suggested by former Googler Tristan Harris.”9
Keep in mind, how you access grayscale mode can vary by device7. But these steps should help you find and turn on grayscale mode on your Android7.
Step 2: Enabling Developer Options
For some Android devices, the grayscale mode is hidden in Developer Options. To get to these settings, go to your phone’s Settings > About phone. Then, tap the Build number seven times10. This unlocks Developer Options, which you can find in the main Settings menu10.
Why Developer Options Are Needed
Developer Options on Android devices have extra color correction features. This includes the ability to turn on grayscale mode11. Even though grayscale mode isn’t a main feature, it’s hidden in these settings on many Android phones11.
How to Activate Developer Options
To turn on Developer Options, go to your phone’s Settings > About phone. Then, tap the Build number seven times10. You’ll get a notification saying you’re now a developer. The Developer Options will then show up in the main Settings menu10.
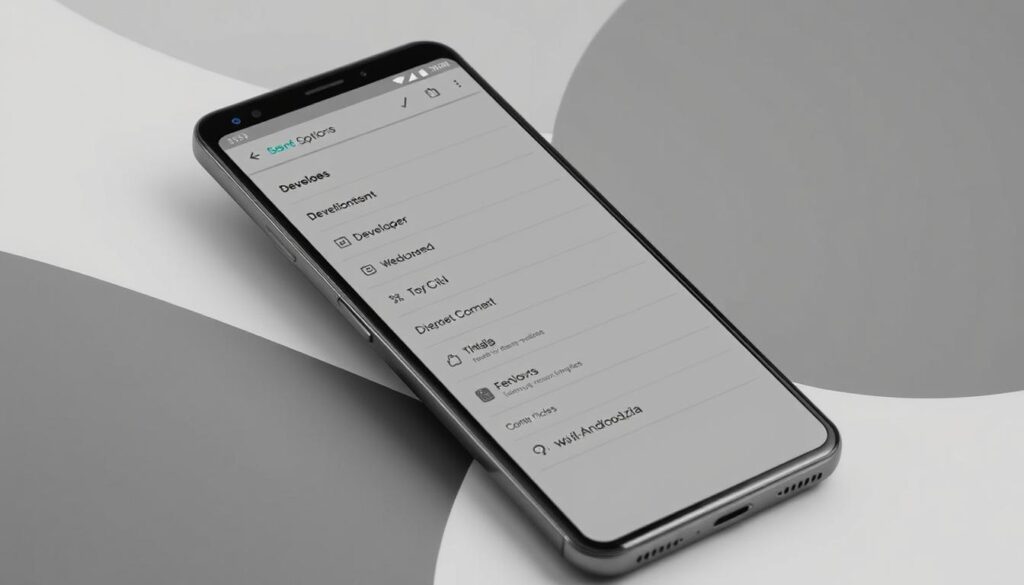
⭐️ Tap the exclusive deal link https://temu.to/k/uot8tcxvwum to score top-quality items at ultra-low prices. 🛍️ These unbeatable deals are only available here. Shop now and save big! ⭐️ Directly get exclusive deal in Temu app here: https://app.temu.com/m/mhb5rstagbx
Another surprise for you! Click https://temu.to/k/uag0bn0o0wd to earn with me together🤝!
After enabling Developer Options, you can check out all the settings and features. This includes the option to turn on grayscale mode10. It’s useful for saving battery or easing eye strain, based on what you need11.
“Enabling grayscale mode may not save as much battery as on other devices. It’s not clear if it works as an overlay or at a GPU level.”11
By unlocking and exploring Developer Options, you’ll find many advanced features. These can help you customize your Android experience to fit your needs better12.
Step 3: Activating Grayscale Mode
After exploring your Android device’s settings, it’s time to turn on grayscale or monochrome mode. This feature is hidden in the display or accessibility options. So, you’ll need to search a bit to find it13.
Finding the Color Adjustment Feature
Look for settings like “Color correction,” “Color and motion,” or “Visibility enhancements.” These are where you’ll find the grayscale or monochrome mode option1.
Adjusting the Color Settings
Once you find the right setting, just turn grayscale or monochrome mode to “On.” Some devices might need you to turn on “Use color correction” first, then choose grayscale1.
Turning on grayscale mode changes how you see things on your Android device1. The screen might look less colorful, but it uses less power. This can help your battery last longer, especially when it’s almost empty11.
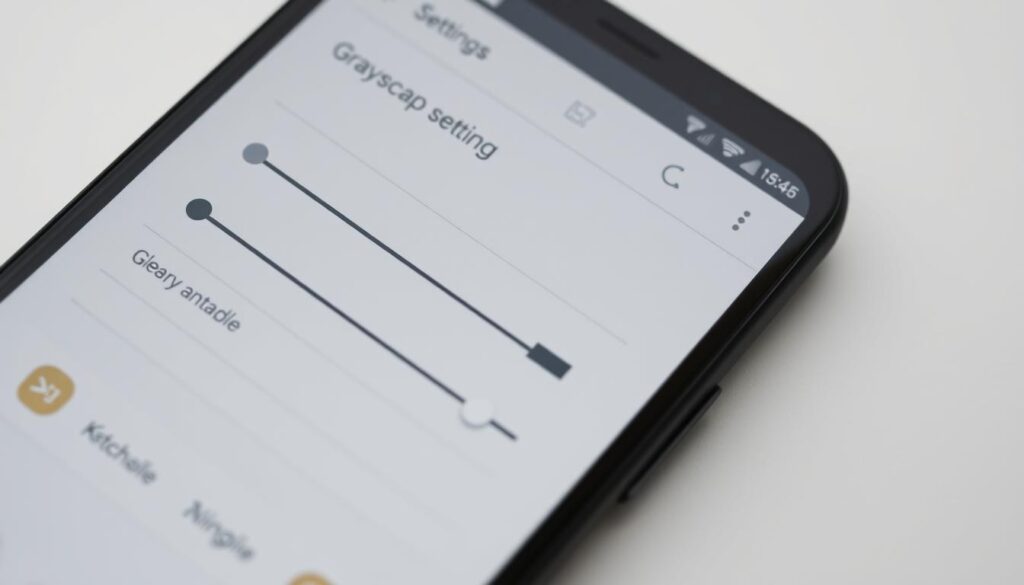
Also, the monochrome display can help reduce eye strain and improve focus. It’s great for using your device at night or for long reading sessions1.
Keep in mind, the steps to enable grayscale mode might differ based on your device’s brand and model1. But the steps we’ve covered should help you get started1.
Alternative Methods to Achieve Grayscale
If your Android device doesn’t have a built-in grayscale option, don’t worry. There are other ways to make your screen monochromatic14.
Using Accessibility Features
Many Android devices have color correction or grayscale as an accessibility feature. This can be a big help if you can’t find the grayscale option in your main settings7. Just go to the Accessibility menu in your device’s Settings and look for color-related options.
Third-Party Apps for Grayscale
If your device doesn’t have grayscale, there are apps on the Google Play Store that can help. These apps can apply a grayscale filter to your screen. They offer a convenient way to enjoy a monochromatic display without using your device’s native settings.
| App Name | Rating | Downloads |
|---|---|---|
| Grayscale for Android | 4.6 stars | 1M+ |
| Grayscale Screen Shortcut | 4.3 stars | 100K+ |
| Monochrome – Grayscale | 4.7 stars | 500K+ |
Try out these third-party apps to find the one that works best for you. With a bit of searching, you can find the perfect app to enhance your android accessibility greyscale experience.

“Grayscale mode is a game-changer for reducing eye strain and minimizing smartphone addiction. It’s a simple yet effective way to optimize your Android experience.”
Customizing My Grayscale Experience
As an Android user, I’ve found ways to make my grayscale display just right. I can change how intense the grayscale effect is15. This topic has been viewed 1,000 times, showing more people want to customize their screens.
By tweaking the grayscale intensity, I balance less visual stimulation with enough contrast. This makes reading and using my device easier and more comfortable.
Scheduling Grayscale Mode
I’ve also learned to set grayscale mode to turn on automatically. Many Android devices have “Bedtime mode” or “Digital Wellbeing” for this16. These tools help me cut down on screen time before bed.
Grayscale mode makes screens less appealing and engaging16. It’s especially good for avoiding the stimulating effects of colors like blues and reds at night.
16 Setting up Bedtime mode for nightly routines is easy16. But, it can be hard to stick to it, especially with the option to pause or turn it off. Still, I’ve found a good balance that helps my digital wellbeing and sleep.
Customizing my grayscale experience has been a big help. It reduces eye strain and distractions, making my device a calmer place. By trying out different settings, I’ve found what works best for me.
Troubleshooting Grayscale Issues
Grayscale mode on Android can be handy, but it comes with its own set of problems. Users often face issues like accidental activation or compatibility problems when trying to use this feature13.
Common Problems Faced
Finding the grayscale settings can be a challenge. It’s especially frustrating when you can’t turn it on or off. Also, other display settings like Bedtime mode or Dark mode might cause your screen to go grayscale unexpectedly1317.
Another issue is when you can’t turn off grayscale mode. This might happen if it’s set to turn on automatically for battery saving or to reduce eye strain in the dark1317.
Quick Fixes and Solutions
First, make sure your Android is updated. Newer versions often have easier-to-find display settings17.
If grayscale mode won’t turn off, try restarting your device. This can fix any conflicting settings or schedules. Also, check that other features like Bedtime mode, Dark mode, and Power saving mode aren’t messing with your display settings1317.
Third-party apps or custom launchers might offer more grayscale control. Looking into these options can give you more display customization17.
With some troubleshooting and patience, you can usually fix any grayscale problems on your Android. Knowing your display settings and their potential conflicts helps ensure a smooth grayscale experience1317.
Conclusion: Reflecting on My Grayscale Journey
Final Thoughts on Grayscale Use
Reflecting on using grayscale mode on my Android, I see its big impact. It lessens eye strain and helps control screen time18. The average American uses their phone over 4 hours a day18. This can make it hard to focus for up to 25 minutes18.
Grayscale helps me stay focused and mindful of my phone use. It’s a simple change that makes a big difference.
Encouragement to Try Grayscale Mode
If you want to improve your Android experience and phone habits, try grayscale mode. It might take some getting used to, but the benefits are worth it18. Modern phones track your screen time, showing how much you use it and what apps you like most18.
By trying grayscale at different times or for certain activities, you can find what works best for you. It’s a personal journey, and the results can vary. But, it could be a game-changer for your phone use.
FAQ
What is grayscale mode on Android?
What are the benefits of using grayscale mode on Android?
How does grayscale mode affect my Android phone’s battery life and screen time?
How do I enable grayscale mode on my Android device?
Where can I find the grayscale settings on my Android device?
How do I customize the grayscale experience on my Android device?
What are some common issues with grayscale mode on Android?
Source Links
- https://www.digitbin.com/enable-grayscale-mode-android-and-ios/ – How to Enable Grayscale Mode on Android and iOS? – DigitBin
- https://birchtree.me/blog/how-to-set-your-iphone-or-android-phone-to-black-and-white-and-why-its-a-fun-experiement/ – How to set your iPhone or Android Phone to Black and White (and Why It’s a Fun Experiement)
- https://www.theverge.com/23637672/grayscale-iphone-android-pixel-samsung-galaxy-how-to – How to turn your phone screen to grayscale
- https://www.androidpolice.com/how-to-activate-grayscale-on-mobile/ – How to turn your phone screen grayscale across Android and iOS
- https://www.wired.com/story/grayscale-ios-android-smartphone-addiction/ – Try Grayscale Mode to Curb Your Phone Addiction
- https://www.makeuseof.com/how-to-enable-grayscale-android/ – How to Enable Grayscale Mode on Your Android Phone
- https://www.wikihow.com/Make-Your-Android-Screen-Black-and-White-(Grayscale) – How to Make Your Android Screen Black and White or Grayscale
- https://support.google.com/pixelphone/answer/7169926?hl=en – Change your screen color at night on a Pixel phone
- https://android.gadgethacks.com/how-to/enable-hidden-grayscale-mode-your-pixel-nexus-no-root-needed-0178857/ – How to Enable the Hidden Grayscale Mode on Your Pixel or Nexus — No Root Needed
- https://9to5google.com/2018/01/16/how-to-enable-google-pixel-2-grayscale-android-basics/ – How to enable the Google Pixel 2 and 2 XL’s grayscale display mode
- https://bane-tech.com/enable-grayscale-mode/ – Enable Grayscale Mode on your Pixel or nexus device – No Root Needed
- https://www.tomsguide.com/how-to/how-to-enable-monochrome-theme-android – Prefer black & white? Here’s how to enable Android 14’s monochrome theme
- https://www.samsung.com/sg/support/mobile-devices/how-to-troubleshoot-when-the-samsung-phone-display-is-unexpectedly-grayscale/ – What to Do When Samsung Phone Display Colour is Grayscale
- https://www.droidviews.com/enable-grayscale-mode-on-any-android/ – How to Enable Grayscale Mode on Any Android – DroidViews
- https://stackoverflow.com/questions/27597071/how-to-change-colored-to-black-and-whitegrayscale-when-touch-in-android – How to change Colored to Black and white(GrayScale) when touch in android
- https://www.androidauthority.com/android-feature-grayscale-bedtime-mode-3492944/ – This Android feature quietly improved my daily routine
- https://www.androidpolice.com/how-to-fix-black-and-white-phone-screen/ – 6 potential causes of a black-and-white phone screen and how to fix them
- https://kariukiedwin.medium.com/12-ways-to-spend-less-time-on-your-phone-and-reclaim-your-day-b7f5b16ccbaf – 12 Ways to Spend Less Time On Your Phone and Reclaim Your Day






