
I’ve always loved watching my Android device get better with each update from Google. It’s exciting to see new features and security patches. Keeping my phone updated is very important to me1.
In this guide, I’ll show you how to keep your Android phone in top shape. You’ll learn everything you need to know about updates. This way, your device will always be running smoothly.
Key Takeaways
- Android releases minor updates regularly to fix bugs and improve security1
- Android releases a major operating system update each year1
- Updating your Android device can provide performance enhancements and access to new features
- Ensuring your device is up-to-date is crucial for maintaining optimal security and functionality
- Following a step-by-step process can help you successfully update your Android phone without any issues
Understanding Android Updates
As an Android user, knowing about updates is key. Android updates do more than just fix security issues. They can change how your device works and feels. Let’s explore what Android updates can do for you.
What is an Android Update?
An Android update changes or adds to your device’s operating system. These changes can be small fixes or big upgrades. Each update brings new features and improvements2.
Types of Updates: Security, Feature, and Major
There are three main types of Android updates:
- Security Updates – These updates fix security problems, keeping your device safe2.
- Feature Updates – These add new features and make your device better2.
- Major Updates – These big updates change the Android system a lot, like going from Android 12 to Android 132.
Benefits of Keeping My Phone Updated
Updating your Android device has many benefits:
- Improved Security – Updates keep your device and data safe from new threats2.
- Enhanced Performance – Big updates make your device run better and faster2.
- Access to New Features – Updates let you use the latest Android features2.
By keeping your device updated, you keep it safe, fast, and full of new features2.
“Keeping your Android device updated is crucial for maintaining its security, performance, and access to the latest features.”
Checking for Available Updates
Keeping your Android device updated is key for security and function. Phones get updates yearly to keep up with Google’s security bulletins3. With Android 10 coming soon, expect more updates3. But, finding these updates can differ by phone maker3.
How to Locate the Update Settings
To find updates, go to Settings, then “System” or “About phone”. Choose “System updates” or “Software update”. Tap “Check for updates” to start the download3. The update process takes a few minutes3.
Identifying Available Updates on My Device
Updating your phone regularly keeps it safe and feature-rich3. This guide works for all Android devices3. But, older devices might struggle with new updates4.
Pixel phones update in the background and start after a restart4. Update times vary by manufacturer and carrier4.
For security updates, go to Settings > Security & privacy > System & updates > Security update4. Find Google Play system updates in Settings > System & updates > Google Play system update4. Updates can use more battery4. Not enough storage can cause update failures, especially on Pixel devices4.
Updates can be started by saying, “Update my phone now,” to Google Assistant4. For other devices, check with the maker or carrier4.
Update times differ by device, maker, and carrier5. Most updates happen automatically5. Older devices might not run new Android versions5.
If you get a “not enough space” notice, learn how to free up space5. Pixel devices install updates in the background5. Other devices might restart during installation5.
To get the latest security update, ensure your device has the latest Android version5. If an update fails, it will try again in a few days5. For non-Pixel devices, contact the maker or carrier for update info5.
To check for updates, go to Settings app, under Security & privacy System & updates5. Restart your phone if no update is found5. Devices might use more battery after updates534.
Preparing My Device for an Update
Before updating my Android device, I need to take a few steps to make sure everything goes smoothly6. First, I must backup my important data7. Phones are usually updated up to two years old because new models come out often7.
I can use a Google Account or apps like Google Drive or Dropbox to save my contacts, messages, photos, and videos. This keeps my data safe and secure.
Backing Up Important Data
To backup my data, I can use my device’s built-in features or a dedicated app7. Some steps only work on Android 10 and up, so I’ll check my device’s compatibility7. It’s best to sign in with a Google Account on my old device before starting the backup.
Ensuring Adequate Battery Life
It’s also important to make sure my device has enough battery life before updating7. I need to charge both devices before starting6. Android updates might not work on older devices because of hardware issues7.
Google usually updates Android every summer, like Android 13 in 20226. To avoid problems during the update, I’ll keep my device charged or plugged in.
By preparing my device, I can make sure the update goes well and avoid losing data or facing device problems6. Google also releases monthly security patches to keep Android safe6. Plus, when switching devices, I can easily move apps and data from my old device7.
The Update Process Explained
Updating your Android device is easy, but knowing the steps is key for a smooth update. Let’s explore the update process and what happens when you install it.
Step-by-Step Guide to Updating My Phone
To start, go to your phone’s Settings menu. Then, choose “System” and then “About phone.” Look for “System updates” to check for updates8. Some phones might need you to go to “Update” or “Software update” first8.
After finding the update option, tap it to start downloading and installing. Your device will download the update, and you’ll be asked to install it8. Make sure your device is connected to Wi-Fi for a faster update8.
What Happens During the Update?
Your device will restart and might take up to 30 minutes to update8. It’s important not to stop the update. Stopping it could cause problems or leave your device partially updated8.
Some devices need extra steps, like connecting to a computer. Use the manufacturer’s software to update9. Just follow the instructions on your screen for a successful update.
Before updating, charge your device to at least 50% to avoid interruptions8.
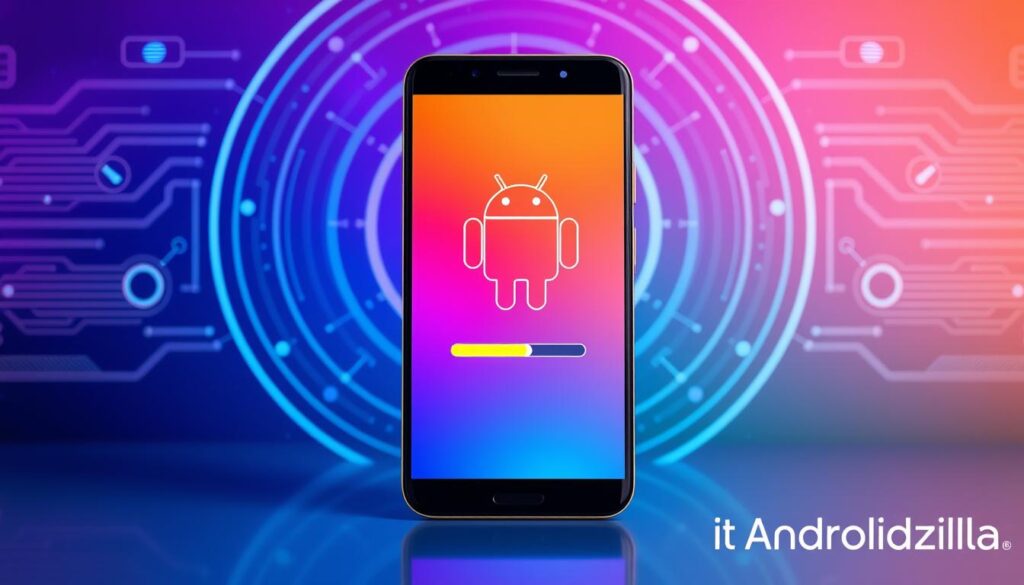
“Updating your Android device is a straightforward process, but it’s important to understand the steps involved to ensure a smooth and successful update.”
Troubleshooting Common Update Issues
Keeping your Android device up-to-date is key. But sometimes, updates can run into problems. If you’re having trouble with updates, don’t worry. There are steps you can take to fix it10.
Potential Reasons for Android Update Failure
One big reason for update failures is not enough storage space11. Apps, photos, and cached data can fill up your phone. Also, a weak internet connection can stop the update process10.
Compatibility issues with your device or Android version can also block updates. If your phone isn’t compatible, the update won’t work11.
Solving Android Update Failures
To fix update issues, start by clearing storage. Delete unused apps, photos, and files10. Also, clear the cache for the Google Play Store and other apps10.
Make sure you have a strong Wi-Fi or cellular connection. Try enabling Airplane mode for 30 seconds and then reconnect10.
If updates still fail, you might need to reset your phone. This will erase all data, so back up important stuff first11. After resetting, try updating again. If it still doesn’t work, reach out to your device’s support team11.
Don’t let update problems stop you. With some troubleshooting, you can get your phone updated. Remember, being patient and persistent can solve many update issues1011.
Post-Update Steps to Follow
After updating your Android device, it’s key to follow a few steps for a smooth experience4. Pixel phones and tablets update in the background. The updates start when you restart your device4. Most phones restart while updating, and updates work once done4.
Update times vary by device, maker, and carrier.
Verifying Successful Installation
First, check if the update worked. Go to Settings and look at “About phone” or “Software information” to see the new version4. Most security updates happen automatically.
Reinstalling Apps and Customizing Settings
Some apps might need to be reinstalled after updating12. Updates bring new features, fix bugs, and boost security12. Settings menus differ, but updating is similar12.
Make sure you’re on Wi-Fi for big updates12. Keep your battery at 30% or charge during updates12. The update might need a restart to finish12.
The size of the update shows how much memory and time it’ll take12. Updates can take a few minutes.
Also, you might need to adjust your device’s settings after updating. Check your display, sound, and other options to match your preferences.

⭐️ Tap the exclusive deal link https://temu.to/k/uot8tcxvwum to score top-quality items at ultra-low prices. 🛍️ These unbeatable deals are only available here. Shop now and save big! ⭐️ Directly get exclusive deal in Temu app here: https://app.temu.com/m/mhb5rstagbx
Another surprise for you! Click https://temu.to/k/uag0bn0o0wd to earn with me together🤝!
4 If an update doesn’t finish, it’ll try again in a few days4. Updates can use more battery as they download and install4. Older devices might not run the latest Android4.
Contact the maker or carrier for update info on other devices4. For the latest security, ensure your device is up to date4. Pixel updates are found in “Software updates” or “System update” in Settings4. If no update is found, try restarting your phone.
How to Manually Update Android Software
Updating your Android software manually gives you more control. It’s useful for getting the latest features and security updates. It also helps if you’re having trouble with updates5.
Downloading Update Files
To start, get the official firmware or update files from your device’s website9. You’ll need to find the right model and software version for your device. Download the files to your computer once you find them.
Installing Updates via Recovery Mode
To install the update, boot your device into recovery mode. This is done by pressing certain buttons during startup, like the volume down and power buttons at the same time9. In recovery mode, choose the option to install the update from the file you downloaded.
Manual updates can be tricky and might cause problems if not done right5. Always follow the manufacturer’s instructions carefully. If you’re unsure or run into issues, get help from a professional or your device’s support team.
Learning to manually update your Android software lets you control the update process. But, do it with caution and thorough research to avoid problems59.
Updating via Manufacturer’s Software
Keeping your Android smartphone updated is key for security and performance. You can get updates from Google or use tools like Samsung Smart Switch and LG Bridge. These tools help ensure your phone has the latest version13.
Using Samsung Smart Switch
If you have a Samsung device, Samsung Smart Switch is a great tool. It lets you check for and install updates from your computer13. Just connect your phone to your PC via USB, open Smart Switch, and follow the prompts to scan for updates. If there’s an update, the app will help you install it smoothly13.
Updating with LG Bridge
LG phone users can use LG Bridge to manage updates13. It works like Samsung Smart Switch, letting you connect your phone to your computer. Then, you can check for and install new software with a few clicks. This is useful if over-the-air updates don’t work right13.
Tools like Samsung Smart Switch and LG Bridge make updating your Android easy and safe13. They help you avoid problems with updates from Google. This way, you can keep your phone secure and running well13.
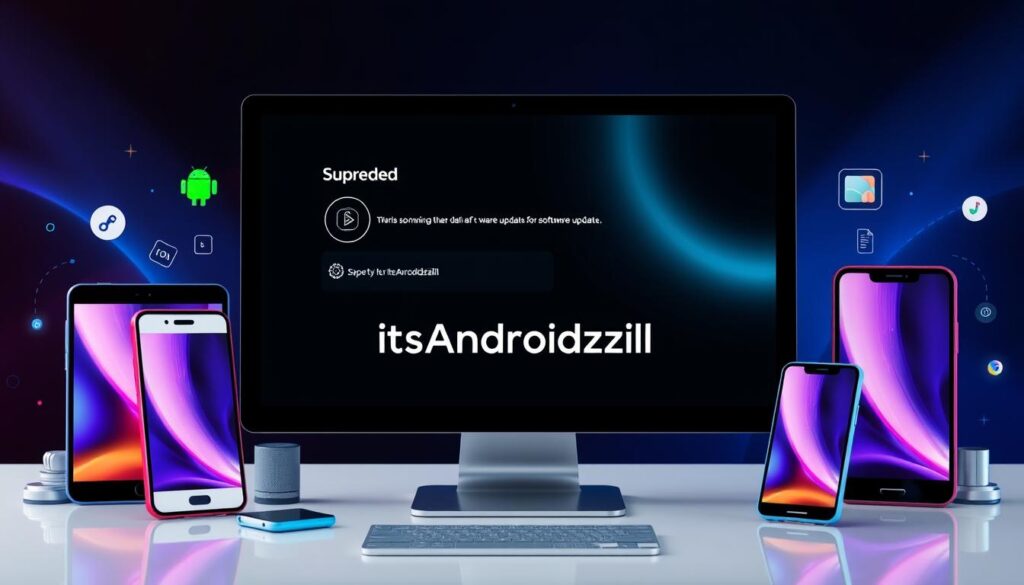
Keeping My Apps Up to Date
Keeping your apps updated is key for security, function, and performance on Android. The Google Play Store makes it easy to manage updates. This way, you can automate updates and save time.
Importance of App Updates
Updates fix security issues, add new features, and enhance your experience. By updating apps, you get the latest features and protect your device from threats14.
How to Update Apps Automatically
To set up auto-updates on Android, follow these steps:
- Open the Google Play Store app.
- Tap on the profile icon in the top-right corner.
- Select “Settings” from the menu.
- Under “Network preferences,” choose to “Auto-update apps” over Wi-Fi or any network15.
You can also manage updates for each app. Just visit the Play Store page for the app and adjust the settings15.
With auto-updates, your apps stay current. This gives you the best experience and better security1415.
“Keeping your apps updated is essential for maintaining a secure and functional Android experience.”
Even with auto-updates, it’s smart to check the updates. Look at the changes and notes to see what’s new and how it might affect you15.
Understanding Android Version Numbers
Android’s version history is a fascinating journey. It’s filled with diverse codenames and features. Each major release brings big improvements to the mobile operating system, keeping everyone interested16.
Major Versions and Their Features
The latest major Android versions include Android 15, released on October 15, 2024. It introduced Theft Detection Lock and private app spaces for better privacy and security16. Before that, Android 14 came out on October 4, 2023, with new accessibility and privacy features like bigger font scaling and better hearing aid support16.
Android 13, released on August 15, 2022, focused on privacy and customization. It included privacy controls, split-screen options, and more16.
Looking back, Android 12L was released on March 7, 2022. It was made for larger screens and foldable devices. It had better wallpaper selection and the option to disable the lock screen clock16. Android 11, released on September 11, 2020, improved messaging notifications and Google Pay access. It also had tighter location permissions16.
Android 10, released on September 3, 2019, supported foldable phones and 5G. It introduced Live Caption and the Digital Wellbeing dashboard16.
Exploring Android’s version history shows a pattern. Each major release adds big improvements to the user experience and the system16. New versions build on what came before, making Android always evolve16.
How to Check My Current Android Version
To find your Android version, go to the Settings menu. Then, select “About phone” or “System information.” You’ll see the current Android version number there16. Knowing your version is key for updates and app compatibility16.
Staying up-to-date with Android versions and their features is important. It keeps your device running smoothly and efficiently16. Understanding Android’s history helps you get ready for future updates, making the most of new features16.

| Android Version | Release Date | Key Features |
|---|---|---|
| Android 15 | October 15, 2024 | Theft Detection Lock, private app spaces, manual app archiving, Gemini replacing Google Assistant, split-screen app pairing |
| Android 14 | October 4, 2023 | Accessibility and privacy enhancements, increased font scaling, improved hearing aid support, auto-confirm unlock, personalized lock screen shortcuts |
| Android 13 | August 15, 2022 | Privacy controls, split-screen options from notifications, touch controls, fast pairing, customizations, bedtime dark mode |
| Android 12L | March 7, 2022 | Optimized for tablets, foldable devices, and large screens, improved wallpaper selection, lock screen clock disabling |
| Android 11 | September 11, 2020 | Improved messaging notifications, “Chat heads” for messaging apps, Google Pay access, smart home controls, tighter location permissions |
Android Beta Programs and Updates
Google’s Android Beta Program lets users try out new features early. It’s a chance to test new software and give feedback17.
Joining the Beta Program for New Features
Signing up for the Android Beta Program is easy. Just go to the official Android Beta Program website. But, your device must be on a stable build to join17.
Once you’re in, you’ll get beta updates regularly. These updates might take 24 hours to arrive. You can get up to four updates a month for each program you’re in17.
Risks and Benefits of Beta Testing
The Android Beta Program is exciting, but it comes with risks. Beta versions might have bugs that affect your device’s performance17.
But, for tech-savvy users, the benefits might be worth it. You get to try new features early and help shape Android’s future17.
Before joining, think about the pros and cons. Make sure you can handle any issues that come up. Devices older than four months might be removed from the program17.
Also, beta program users won’t get monthly security updates. They’re part of the beta build17.
Android beta updates might not come right away. You could wait 3-4 months after opting out to get the public update17.
“Joining the Android Beta Program is an exciting way to get an early look at the latest Android features, but it’s important to weigh the potential risks and benefits before taking the plunge.”
In conclusion, the Android Beta Program is great for tech-enthusiasts. It lets them try new features and help improve Android. But, users should think carefully about the pros and cons before joining. They need the right skills and patience for the beta testing process18.
| Android 16 Developer Preview | Supported Google Pixel Devices |
|---|---|
| Now available |
|
The Android Beta Program is a unique chance for tech-enthusiasts. It lets them try new android beta program features and help improve Android. But, users should think carefully about the pros and cons before joining. They need the right skills and patience for the early access updates testing process18.
Staying Informed on Future Updates
Keeping up with Android updates is key to keeping your device safe and efficient. To stay in the loop, follow official Android channels like the19 Android Developers Blog and their social media. These places share news on new OS versions, security updates, and cool new features.
Also, joining Android forums and online communities is a great idea20. Other users share their experiences and early access to beta versions. This gives you a sneak peek at what’s coming. You can also learn about potential issues and fixes.
By following official sources and engaging with online communities, your Android device will always be up-to-date19. You’ll get the latest security and features. This way, you’ll enjoy your Android device to the fullest in the future.
FAQ
What is an Android update?
Why is it important to keep my Android device updated?
How do I check for available updates on my Android device?
What should I do before updating my Android device?
How do I update my Android device?
What are some common Android update issues and how can I resolve them?
What should I do after updating my Android device?
How can I manually update my Android device?
How can I update my Android device using manufacturer-specific software?
How do I keep my Android apps up to date?
How can I check the Android version on my device?
What are Android Beta Programs and how can I join them?
How can I stay informed about future Android updates?
Source Links
- https://www.asurion.com/connect/tech-tips/android-update/ – How to update your Android phone | Asurion
- https://medium.com/@Za_Raczke/how-android-updates-work-a-peek-behind-the-curtains-from-an-insider-1d8e1a48ec0b – How Android updates work: A peek behind the curtains from an insider
- https://www.talkandroid.com/guides/check-for-android-updates/ – How to check for software updates on your Android device – Talk Android
- https://support.google.com/pixelphone/answer/7680439?hl=en – Check & update your Android version
- https://support.google.com/android/answer/7680439?hl=en – Check & update your Android version
- https://www.avg.com/en/signal/why-is-my-android-phone-not-getting-updates – Why Your Android Phone Won’t Update and How to Force It
- https://support.google.com/android/answer/6193424?hl=en – Switch to a new Android device
- https://www.carlcare.com/ke/tips-detail/how-to-update-android-9-to-android-10/ – Kenya | How to Update Android 9 to Android 10
- https://www.wikihow.com/Manually-Upgrade-an-Android-Device-Operating-System – How to Manually Upgrade an Android Device Operating System
- https://www.cnet.com/pictures/seven-common-android-problems-and-how-to-fix-them/ – 15 common Android problems and how to fix them
- https://support.google.com/android/answer/7664998?hl=en – Fix an Android device that freezes or won’t respond
- https://www.androidauthority.com/how-to-update-android-3263851/ – How to update your Android phone
- https://www.carlcare.com/ke/tips-detail/How-to-Update-your-Phone-to-the-Latest-Android-OS/ – Kenya | How to Update your Phone to the Latest Android OS
- https://support.google.com/googleplay/answer/113412?hl=en – How to update the Play Store & apps on Android
- https://support.google.com/googleplay/work/answer/9350374?hl=en – Manage app updates – Managed Google Play Help
- https://www.lifewire.com/android-versions-4173277 – Discover the Evolution of Android: New Features and Updates Explained
- https://www.google.com/android/beta – Android Beta Program
- https://developer.android.com/about/versions/15/get – Get Android 15 | Android Developers
- https://phone-expert.com.au/what-users-should-know-about-android-update-schedules/ – What Users Should Know About Android Update Schedules
- https://www.androidpolice.com/android-notification-problems-fixes/ – 16 common Android notification problems and how to fix them






