
I love exploring new tech, and Android devices are always exciting. Taking screenshots is a game-changer for me. It’s great for saving important chats, recipes, or funny memes1.
In this guide, I’ll show you how to take screenshots on your Android phone. You’ll learn from simple button combos to advanced gestures. No matter your device or Android version, you’ll find a way to capture your screen and share it with others2.
Key Takeaways
- Learn multiple methods to capture screenshots on your Android device
- Discover how to take scrolling screenshots to capture entire web pages or lengthy content
- Explore editing and annotating tools to enhance your screenshots
- Understand how to manage and share your captured screenshots effectively
- Troubleshoot common screenshot issues and find solutions
Understanding Screenshots on Android Devices
A screenshot is a digital image of what’s on your Android device’s screen at a certain time3. It’s a handy feature for saving, sharing, and documenting things. Whether it’s a social media post, a fashion trend, or a text conversation, screenshots are key for Android users3.
What is a Screenshot?
A screenshot is a picture of your Android device’s screen at a specific moment3. It’s great for capturing and saving content, like web pages, app interfaces, notifications, and chat messages.
Why Take Screenshots?
Android users take screenshots for many reasons, including:
- Saving important information or content for later
- Sharing relevant info with others, like on social media or in messages
- Documenting app or device issues for troubleshooting
- Catching memorable moments, like interesting posts or chats with friends
The ability to take screenshots is crucial for Android users. It helps them capture, manage, and share digital content efficiently3. As Android devices get better, so does the screenshot feature, offering more ways to meet user needs4.
“Screenshots have become an essential tool for modern digital communication and collaboration.”
Basic Methods to Take a Screenshot
Capturing screenshots on your Android device is easy and useful. You might want to share a funny chat, save important info, or document a screen. There are several ways to take screenshots on your Android phone or tablet. Let’s look at the basic steps to help you become a pro at taking screenshots.
Using Hardware Buttons
The most common way to take a screenshot is by pressing certain buttons. On most modern Android phones, press the Power and Volume Down buttons together to capture a screenshot5. This method is widely used and easy to remember.
Using Gesture Controls
Some Android makers have introduced gesture controls for screenshots. For example, Motorola and OnePlus phones let you take a screenshot by swiping down with three fingers5. Samsung devices offer a “karate chop” gesture or swiping the screen with your palm’s edge5.
Using Quick Settings
Another easy way to take screenshots is through the Quick Settings menu. You can get to this menu by swiping down twice from the top of your screen. Inside, you might find a “Screen record” or “Screenshot” option to capture the screen with a tap6.
Whether you use buttons, gestures, or Quick Settings, taking screenshots on Android is simple. It lets you capture and share important moments, info, and insights easily.
Taking Screenshots on Different Android Versions
Android devices have changed how we take screenshots over time. Each new version brings better ways to capture images. Knowing how to take screenshots on your Android version makes it easier and faster7.
Android 10 and Above
From Android 10 onwards, taking a screenshot is easy. Just press the Power button and Volume Down button at the same time. This method is now the most popular among Android users7.
Android 9 (Pie)
Android 9 (Pie) made taking screenshots even simpler. Long-press the Power button to open the power menu. There, you’ll find a “Screenshot” option. It’s a handy alternative to the usual button press7.
Android 8 (Oreo) and Earlier
For Android 8 (Oreo) and earlier, things get a bit different. The method to take a screenshot depends on your phone’s maker. Some phones use different buttons, while others might let you take a screenshot with gestures or voice commands. Check your phone’s manual or settings to find out how to take a screenshot on your device7.
| Android Version | Screenshot Method |
|---|---|
| Android 10 and Above | Power + Volume Down buttons |
| Android 9 (Pie) | Power menu |
| Android 8 (Oreo) and Earlier | Manufacturer-specific methods |
Keeping up with the latest screenshot methods is key. It helps you capture moments, share info, and solve problems more easily on your Android7.

Additional Screenshot Methods for Samsung Devices
Samsung Galaxy phones have special screenshot features. One cool way is the Palm Swipe gesture. It lets you take a screenshot by swiping your hand across the screen8. You can find this in your device’s Settings under Advanced Features or Motion and Gestures.
For those with an S Pen stylus, you can also screenshot by scribbling with the S Pen while holding the button9.
Using the Palm Swipe Feature
The Palm Swipe feature is great for taking screenshots on Samsung Galaxy devices. It’s handy when your hands are busy or you need a quick screenshot. But, it might take a few tries to master the motion8.
Using Bixby Voice
Bixby, Samsung’s virtual assistant, can also take screenshots. Just say “Take a screenshot” to Bixby Voice and you’re done9. This is super useful if you have trouble with buttons or your hands are full.
Samsung Galaxy devices have many ways to take screenshots. You can use the Palm Swipe, S Pen, or Bixby Voice. These methods make it easy to capture and share your screen on these Android phones8910.

⭐️ Tap the exclusive deal link https://temu.to/k/uot8tcxvwum to score top-quality items at ultra-low prices. 🛍️ These unbeatable deals are only available here. Shop now and save big! ⭐️ Directly get exclusive deal in Temu app here: https://app.temu.com/m/mhb5rstagbx
Another surprise for you! Click https://temu.to/k/uag0bn0o0wd to earn with me together🤝!
Using Screenshot Apps and Tools
Android devices have built-in screenshot tools, but third-party android screenshot apps offer more. They have advanced editing tools, can capture scrolling screenshots, and make sharing easy11.
Recommended Screenshot Apps
Top third-party screenshot tools for Android include Screenshot Easy, Screen Master, and Super Screenshot. They are easy to use and have many features for different needs11.
How to Use Third-party Apps
To use a third-party screenshot app, just download it from the Google Play Store. Then, follow the instructions on your screen. These apps are designed to be simple and straightforward, helping you capture, edit, and share your screenshots12.
| App Name | Key Features | Pricing |
|---|---|---|
| Screenshot Easy | – Scrolling screenshots – Annotation tools – Sharing options |
Free with in-app purchases |
| Screen Master | – Editing capabilities – Scheduling screenshots – Cloud storage integration |
Free with in-app purchases |
| Super Screenshot | – Markup and editing – Batch processing – GIF creation |
Free with in-app purchases |
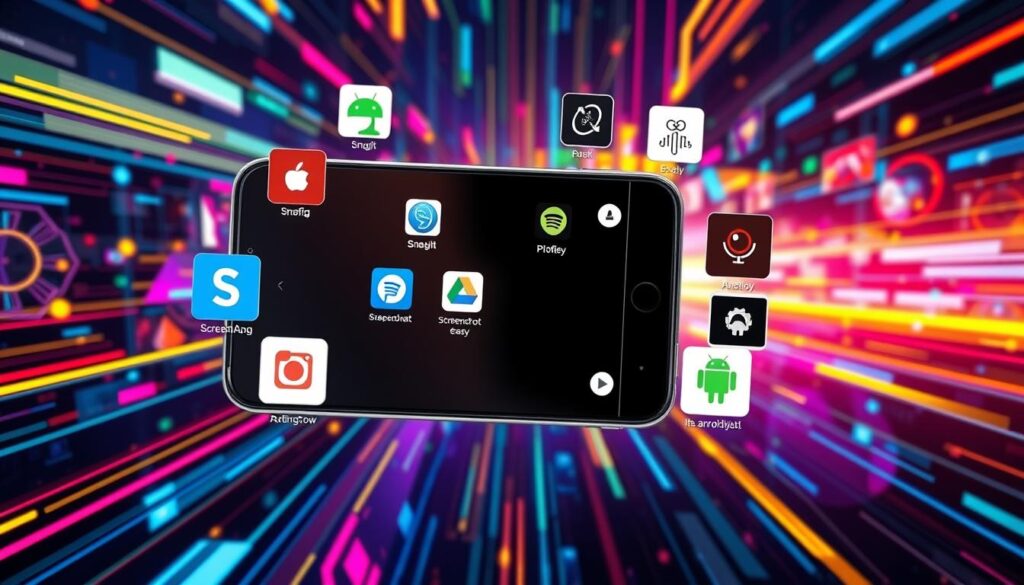
“The ability to capture and edit screenshots has become an essential part of the Android experience. Third-party apps take this functionality to the next level, providing users with a seamless and feature-rich screenshot workflow.”
Editing and Annotating Screenshots
Capturing a screenshot is just the beginning. The real magic happens when you edit and annotate it. Android devices have many tools and apps to enhance your screenshots. They help you share your message clearly.
Built-in Editing Tools
After taking a screenshot, you’ll see a preview with editing options. These tools let you crop, draw, and add text. Using these tools can help you quickly edit your screenshots without extra software.
Using Third-party Editing Apps
For more advanced editing, check out third-party apps on the Google Play Store. Apps like Snapseed and Adobe Photoshop Express offer filters, advanced cropping, and text overlays13. They’re perfect for creating professional-looking screenshots14.
Both built-in tools and third-party apps are great for annotating screenshots14. You can highlight, draw arrows, and add text. This helps you point out key details, add context, and make collaboration easier14.
Whether you use built-in tools or third-party apps, editing and annotating your Android screenshots is powerful131415.

Managing and Finding Screenshots
Capturing screenshots on your Android device is useful for saving important info, sharing moments, or solving problems. After taking screenshots, you need to organize and find them easily. Android makes it simple to manage your screenshot collection.
Locating Screenshots on Your Device
By default, Android saves screenshots in the “Screenshots” folder in the gallery or Photos app16. To see your screenshots, open the Photos app, tap “Library,” and then “Screenshots” album16. This is where all your captured screenshots are stored.
Organizing Your Screenshots
While the “Screenshots” folder is handy, you might want to organize your screenshots further16. You can create personal albums or folders to keep your images structured and easy to find. Many Android devices let you make custom albums in the Photos app, making it simple to group related screenshots.
You can also use apps like Google Files or Mi File Manager to organize your screenshots16. This gives you more control over where your screenshot files are stored, keeping them separate from other photos and documents.
| Feature | Description |
|---|---|
| Default Screenshot Location | Screenshots are typically saved in the “Screenshots” folder within the device’s gallery or Photos app16. |
| Organizing Screenshots | You can create custom albums or use third-party file management apps to organize your screenshots into personalized folders16. |
| Samsung Galaxy Screenshot Locations | On Samsung Galaxy devices, screenshots may be saved in the “Screenshots” folder or the “Camera” folder within Google Photos16. |
| Additional Samsung Features | Samsung Galaxy devices offer additional screenshot features like “Smart Select” and “Hey Bixby” for capturing and organizing screenshots16. |
Understanding how to find android screenshots and organize android screenshots on your Android device helps keep your visual content organized and easy to access. Whether using built-in tools or third-party apps, managing your screenshots is simple and effective4163.
Sharing Your Screenshots
Sharing your Android screenshots is easy. After taking a screenshot, tap the share icon in the notification or open the gallery app. Then, pick the screenshot you want to share17. You can share it on social media like Instagram, Facebook, or Twitter, or through messaging apps like WhatsApp, Telegram, or email17.
Many Android devices let you share screenshots quickly after taking them. This way, you can share your screenshot right away with your contacts or apps17. It makes sharing screenshots faster, which is great if you do it often17.
Via Social Media
Sharing screenshots on social media is a good way to connect with your followers. Just pick the social media app from the share menu, and your screenshot will be uploaded and ready to share17. It’s a handy way to show off your Android device or share important info with your audience17.
Through Messaging Apps
For sharing privately, you can send screenshots through messaging apps. Choose the messaging app from the share menu, pick the person you want to send it to, and your screenshot will be attached17. This is perfect for sharing with specific people or in group chats for things like troubleshooting or sharing info17.
Sharing your Android screenshots easily can save you time and improve your communication. Whether you’re working with colleagues, updating your social media, or sharing moments with loved ones, it’s very helpful17.
Troubleshooting Screenshot Issues
Taking screenshots on your Android device is usually easy. But sometimes, you might run into problems. Issues like buttons not working, screenshots not saving, or low-quality images can happen. Luckily, there are steps you can take to fix these problems.
Common Problems
One common issue is security policies blocking screenshots. Some organizations or apps might do this for privacy or security reasons18. You might see messages saying “Can’t take screenshot due to security policy” or “Can’t take screenshot due to limited storage space.”18 Another problem is when your device’s storage is too full18.
How to Solve Screenshot Issues
To fix screenshot problems, first make sure your device’s software is updated18. If the issue continues, try restarting your device18. Clearing the cache of the Gallery or Photos app might also help18.
If problems still exist, look for known issues with your Android model or manufacturer19. Some devices, like those in Chrome’s Incognito mode, might block screenshots19. In these cases, using Google Assistant for screenshots might work19.
For specific device issues, check the manufacturer’s support website or contact their customer service18. They can offer solutions tailored to your device18.
“The most common reasons for being unable to take screenshots on an Android phone are related to security policies, limited storage space, and issues with Google Assistant.”
By trying these troubleshooting steps, you should be able to solve most screenshot problems. If nothing works, a factory reset might be needed18.
Taking Scrolling Screenshots
What is a Scrolling Screenshot?
A scrolling screenshot lets you capture more than what’s on one screen. It’s great for long webpages, emails, or documents. This feature is available on Android 12 and later, making it easy to document everything20.
How to Capture a Scrolling Screenshot
The steps to take a scrolling screenshot vary by device. On most Android 12 and above phones, you can take a normal screenshot. Then, tap “Capture more” in the preview to expand the capture area20. Samsung Galaxy devices have a double down arrow icon in the screenshot toolbar for automatic scrolling20. OnePlus phones can scroll automatically until you stop it.
Scrolling screenshots are now a standard feature in all modern Android phones running Android 12 or later. Brands like Samsung, OnePlus, OPPO, and Xiaomi have built-in tools for this21. Google Chrome on Android also has a Long Screenshot feature for extended web content21.
Whether it’s for a long conversation, a detailed document, or an entire webpage, scrolling screenshots are a game-changer. Use this powerful tool to capture and share extended content easily with others.
Conclusion and Final Tips
Summary of Methods
Android has many ways to take screenshots. You can use the classic method of Power and Volume Down22. Or, try the three-finger swipe23 for something more advanced. Samsung users can even use palm swipe or Bixby voice commands.
No matter your device, taking a screenshot is easy. Just a few taps or swipes are all you need.
Best Practices for Screenshots
To make the most of your Android screenshots, follow some key tips. First, try out different methods to see what works best for you23. Keep your screenshots organized, using tools like ApowerManager and Ashot22.
When editing or sharing, use the tools available to make your screenshots better24. Always think about privacy and copyright when sharing your screenshots.
By learning how to take screenshots and following these tips, you can improve your Android experience222324.
FAQ
What is a screenshot?
Why would I take a screenshot on my Android device?
What is the standard method for taking screenshots on most Android devices?
How do I take a screenshot on different Android versions?
What are some unique screenshot methods for Samsung Galaxy devices?
Can I use third-party apps to take screenshots on my Android device?
How do I edit and annotate my screenshots?
Where are my screenshots saved, and how can I organize them?
How do I share my screenshots?
What if I’m having issues with taking or managing my screenshots?
How do I take a scrolling screenshot on my Android device?
Source Links
- https://www.pcmag.com/how-to/take-a-screenshot-android-device – Hey Google, How Do I Take a Screenshot on an Android Device?
- https://www.samsung.com/us/support/answer/ANS00038721/ – How to take a screenshot on a Samsung phone or tablet
- https://www.zdnet.com/article/how-to-take-a-screenshot-on-android/ – How to take a screenshot on Android
- https://www.theverge.com/21340282/screenshots-google-android-phone-share-edit-how-to – How to take screenshots on your Android phone
- https://www.cnet.com/tech/mobile/how-to-take-a-screenshot-on-an-iphone-or-android-phone/ – How to Take a Screenshot on an iPhone or Android Phone
- https://www.androidpolice.com/how-to-take-screenshot-android/ – How to take a screenshot on your Android phone or tablet
- https://www.geeksforgeeks.org/take-screenshots-on-android-phones/ – Top 7 Ways to take Screenshots on Android Phones
- https://www.samsung.com/latin_en/support/mobile-devices/how-to-take-a-screenshot-with-galaxy-tab-and-galaxy-phone/ – How to take a screenshot with Galaxy Tab and Galaxy Phone.
- https://www.businessinsider.com/guides/tech/how-to-screenshot-on-samsung-galaxy – 6 ways take a screenshot on a Samsung Galaxy
- https://www.samsung.com/us/support/answer/ANS10002500/ – How to take a screenshot on a Samsung phone or tablet
- https://www.yahoo.com/tech/screenshot-android-phone-tablet-220010903.html – How to take a screenshot on your Android phone or tablet
- https://developer.android.com/studio/debug/am-screenshot – Take a screenshot | Android Studio | Android Developers
- https://www.makeuseof.com/tag/annotate-screenshots-images-android/ – How to Annotate Screenshots and Images on Android Like a Pro
- https://scribehow.com/library/how-to-annotate-a-screenshot – How to Annotate a Screenshot like a Pro: Expert Tips | Scribe
- https://play.google.com/store/apps/details?id=pro.capture.screenshot&hl=en – ScreenMaster:Screenshot Markup – Apps on Google Play
- https://www.howtogeek.com/how-to-take-a-screenshot-on-android/ – How to Take Screenshots on an Android Phone or Tablet
- https://scribehow.com/library/how-to-send-a-screenshot – How to Send a Screenshot on Desktop & Mobile | Scribe
- https://www.lifewire.com/android-screenshot-not-working-fixes-4586908 – Android Screenshot Not Working? Try These Fixes
- https://www.tenorshare.com/fix-android/cant-take-screenshot-android.html – How to Fix It When You Can’t Take Screenshots on Android
- https://www.zdnet.com/article/how-to-take-a-scrolling-screenshot-on-android-ios-and-ipados/ – How to take a scrolling screenshot on Android, iOS, and iPadOS
- https://www.xda-developers.com/how-to-take-scrolling-screenshots-android/ – How to take scrolling screenshots on your Android smartphone
- https://www.apowersoft.com/take-a-screenshot-on-android.html – How to screenshot on an Android phone from computer
- https://www.cnet.com/tech/mobile/take-android-screenshots-with-a-simple-swipe-or-no-buttons-at-all/ – Take Android Screenshots With a Simple Swipe or No Buttons at All
- https://www.appypie.com/how-to-take-screenshot – How to Take a Screenshot on Any Device | Screen Capture Tips






