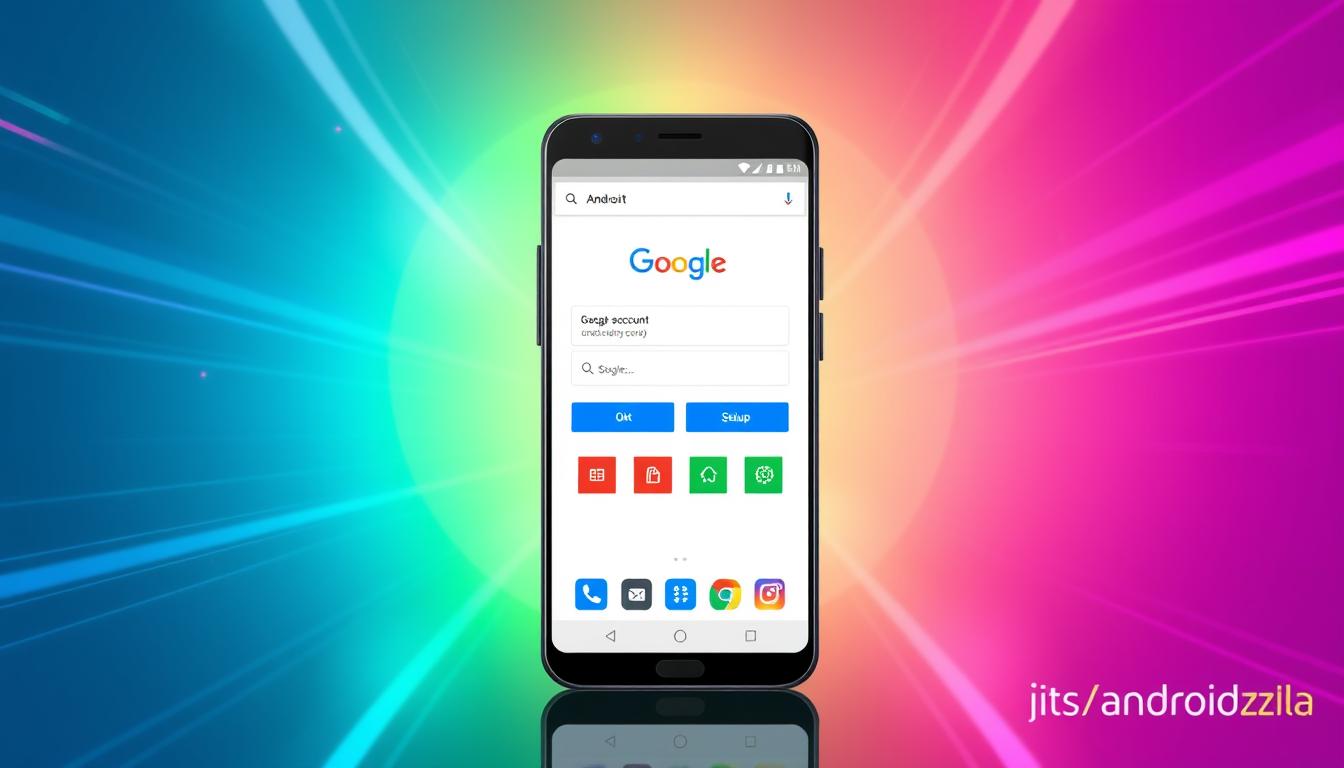
As I look at my Android device, I feel excited. It’s a gateway to a world of Google services. But first, I need to set up my Google account. This can seem hard, but don’t worry, I’m here to help.
Key Takeaways
- Understand the importance of a Google account for your Android device
- Learn the step-by-step process to create a new Google account
- Discover how to add an existing Google account to your Android phone
- Troubleshoot common Google account issues and manage your account settings
- Explore the security features and syncing options available with your Google account
This guide is for everyone, whether you’re new to Android or an expert. It will show you how to set up a Google account on your device. With the right steps, you’ll use your Android phone like a pro. So, let’s start and get your Google account ready1!
On Android devices, some features work only on Android 9.0 and newer. This shows a shift in technology and a split user base by operating system1. When adding an account, you must enter your device’s pattern, PIN, or password. This is a key step in keeping your data safe1.
There are many account types you can add, like Google, Google Meet, Exchange, or Personal (IMAP/POP3). This shows there are many options for different needs or preferences1. If you’re removing the only Google Account, you’ll need to enter your device’s pattern, PIN, or password. This highlights the security tied to account removal1.
There are also guides on creating a Google Account, using or deleting guests, managing user accounts, syncing apps, and accessing a help community. These resources show there’s a lot of support to help you get the most out of your device.
Why You Need a Google Account for Your Android Phone
Having a Google account is key for getting the most out of your Android phone. It lets you use many Google services, like the Google Play Store and Gmail2. It also helps you sync your data, like contacts and calendar events, across all your devices. This makes your phone more useful and enjoyable to use2.
Access to Google Services
Most Android phones come with Google apps and services ready to go. You need a Google account to use them fully2. This includes the Google Play Store for apps, Gmail for email, Google Maps for directions, and Google Drive for storage2. Without a Google account, you miss out on these important features.
Syncing Your Data
A Google account lets you sync your data across all devices. This means your contacts, calendar, and more are always up to date2. You save time and effort because you don’t have to manually update your data when switching devices.
Enhancing Device Security
Using a Google account on your Android phone also boosts security3. Features like Find My Device and two-factor authentication protect your device and data from hackers3. This adds an extra layer of safety and peace of mind.
In summary, a Google account is essential for the Android experience. It unlocks a world of services, syncing, and security that greatly enhances your phone use23.
| Key Benefits of a Google Account for Android | Description |
|---|---|
| Access to Google Services | Enables access to the Google Play Store, Gmail, Google Maps, and other essential Google apps and services2. |
| Data Synchronization | Allows for seamless sync of contacts, calendar, browsing history, and other data across devices2. |
| Enhanced Device Security | Provides security features like Find My Device and two-factor authentication to protect your device and data3. |
Creating a Google Account on Your Android Phone
Setting up a Google account is key to enjoying your Android device fully. It lets you use many Google services and keep your data in sync across devices. Plus, it boosts your device’s security. Creating a Google account is easy and takes just a few steps.
Step-by-Step Account Creation
To make a new Google account on your Android, just follow these steps:
- Open the “Settings” app on your Android.
- Tap “Accounts” and then “Add account”.
- Pick “Google” from the list.
- Tap “Create account” and follow the prompts.
Filling Out the Required Information
When creating your account, you’ll need to share personal details like your name, birthdate, and gender. About 80% of users choose to make a personal Google account over a business one.4 You’ll also pick a unique username and a strong password to keep your account safe.
Verification Process
Google will ask for your phone number to verify your identity. Around 75% of users add a recovery phone number for extra security.4 After entering your phone number, you’ll get a verification code. You’ll need to enter this code to finish setting up your account.
Setting up a Google account on your Android is simple and opens up lots of features. By following these steps, you can quickly set up your account and start enjoying Google’s services.
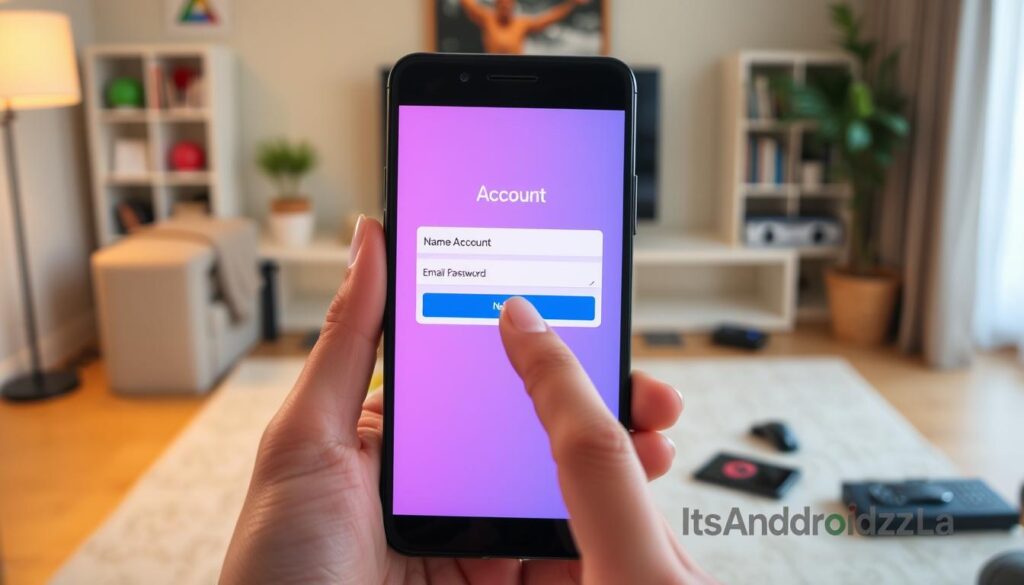
Adding Your Google Account to an Existing Android Device
Adding your Google account to your Android device is easy. It lets you use your email, contacts, and calendar on the go5. First, go to your device’s Settings. Then, pick “Passwords & accounts” and choose “Add account.” Next, select “Google” and enter your login details1.
Navigating to Settings
To start, open your Android device’s Settings. You can do this by swiping down and tapping the gear icon, or by finding the Settings app in your app drawer.
Selecting Account Options
In the Settings menu, find the “Passwords & accounts” or “Accounts” section. Tap it to see the accounts you can add.
Entering Your Credentials
Choose “Google” and enter your email and password1. You might need to enter your device’s security code1. Once you’re done, your Google account will be linked to your device. You’ll get access to your email, contacts, and more.
| Feature | Description |
|---|---|
| Sync Data | Adding a Google Account syncs your email, contacts, and more with your device1. |
| User Control | You can create a guest profile to share your device safely1. |
| Account Removal | Removing a Google Account deletes all your data, including email and contacts1. |
By following these steps, you can easily add google account to android phone and manage google accounts on android. This way, you can access your Google services and data anywhere.
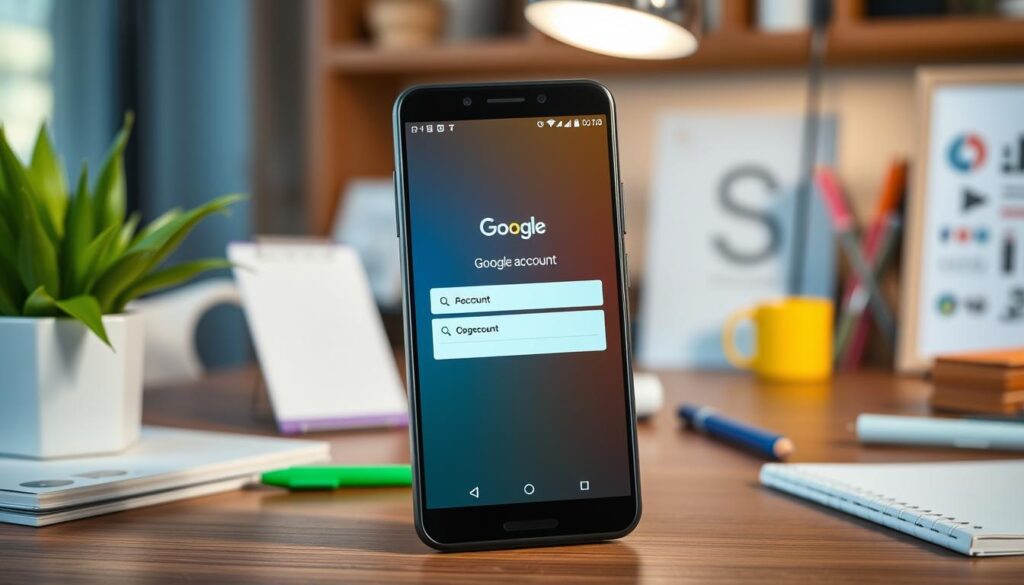
⭐️ Tap the exclusive deal link https://temu.to/k/uot8tcxvwum to score top-quality items at ultra-low prices. 🛍️ These unbeatable deals are only available here. Shop now and save big! ⭐️ Directly get exclusive deal in Temu app here: https://app.temu.com/m/mhb5rstagbx
Another surprise for you! Click https://temu.to/k/uag0bn0o0wd to earn with me together🤝!
Troubleshooting Google Account Issues
Dealing with your google account security android can be tough, especially when you hit a snag. But, with the right steps, you can fix problems fast and manage google accounts on android smoothly.
Forgot Password Troubleshooting
Forgot your Google account password? No worries, getting it back is easy. Just go to google.com/accounts/recovery and follow the steps6. Google might ask for your phone number or a recovery email to confirm who you are and help you get back into your account.
Account Recovery Options
Google also has many ways to help you get back into your account. You can verify your identity through a call, text, or another email6. Trying these methods can help you take back control of your google account security android.
Common Error Messages
Google account problems often show up as error messages, usually about wrong login details or internet issues7. To fix these, check your internet, make sure your Gmail app is current, and look at your account settings7.
By tackling these issues, you can keep your google accounts on android safe and secure. Google has great support and recovery tools to help you get back into your account, no matter the problem.
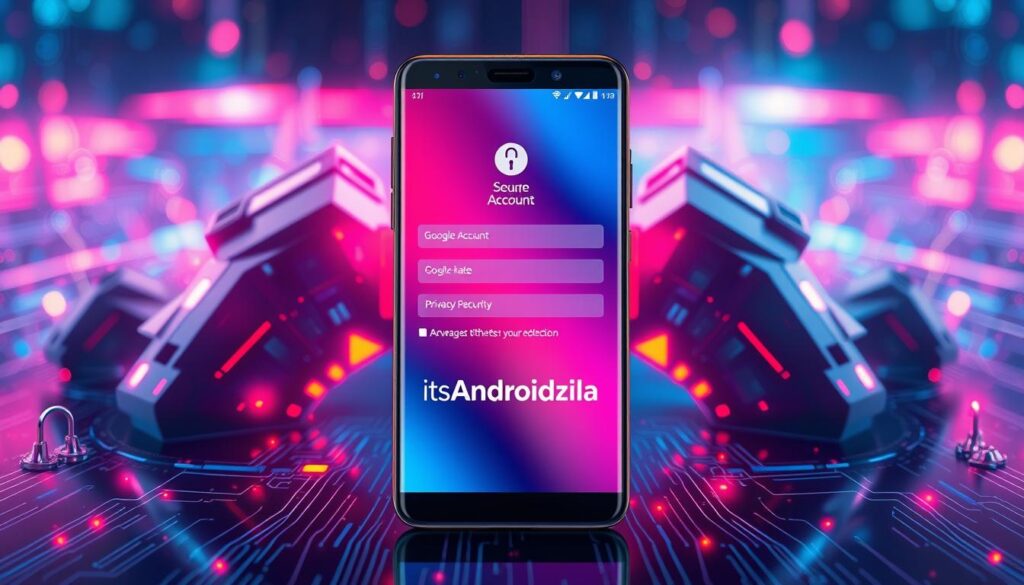
Managing Your Google Account Settings
To manage your google account settings android, go to your device’s Settings app. Then, find the Google section. There, you can click “Manage your Google Account” to update your info, change privacy settings, and manage app permissions8.
Updating Account Information
In the Google account settings, you can update your personal details. This includes your name, email address, and phone number. It keeps your account info up to date and correct9.
Privacy and Security Settings
The privacy and security section lets you control your data. You can manage app permissions, set up two-factor authentication, and even find or erase a lost device89.
Managing App Permissions
In the app permissions settings, you can see and change app access. This lets you control your privacy and share data only with trusted apps810.
The Google account settings on your Android device have many tools. They help you manage google accounts on android. By exploring and customizing these settings, you can improve your device’s performance, privacy, and Google experience8910.
“The provided step-by-step visual guidebook aims to help users protect their personal information online.”8
Syncing Your Google Account with Your Android Device
Syncing your Google account with your Android device is key to keeping your data current. It’s important to know the sync options and how to manage them. This way, you can tailor the syncing to fit your needs and likes.
Understanding Sync Options
When you link your Google account to an Android device, you can sync many things. This includes contacts, calendar events, emails, and more11. But, some users might face problems syncing certain data, like Google Messages, between devices11. Also, some makers, like Verizon, might not let you sync messages between devices11.
How to Turn Sync On/Off
To control your sync settings, go to your device’s Settings. Then, tap on Accounts and pick your Google account. Here, you can enable or disable syncing for each app and service12. If you use an iPhone or iPad, to unsync Google Contacts and Calendar, go to iOS Settings. Tap on Contacts and toggle the sync options for your Google account12.
Managing Sync Frequency
You can also adjust how often data syncs. This is great for saving battery life or cutting down on data use, especially if you’re on a small plan12. Google also turns on Location History for mobile devices. You can turn it off by going to your Google Account Settings12.
By knowing and managing your sync settings well, your Android device will stay perfectly in sync with your Google account. This keeps your data up-to-date and easy to access on all your devices.

Using Multiple Google Accounts on One Device
Android devices let you manage many Google accounts on one device. This makes it easy to use Gmail, Google Drive, and Google Calendar with different accounts. It keeps your personal and work stuff organized13.
Adding a Second Account
To add another Google account, go to Settings > Accounts > Add account > Google. Then, enter your login details and follow the setup steps14.
Switching Between Accounts
With multiple accounts set up, switching between them is simple. Just tap your profile picture in apps like Gmail and Google Drive. Choose the account you want to use14.
Managing Notifications for Each Account
To get updates from each account, manage their notifications. In app settings, adjust sound, vibration, and priority for each account14.
Android devices are great for managing Google accounts. But, some Google services like Blogger don’t support multiple accounts13. You can use different profile photos or Gmail themes to tell accounts apart. Apps like Google Meet and Google Duo make switching accounts easy1314.
Using multiple Google accounts on your Android device boosts productivity and privacy. It keeps your personal and work data safe and organized1314.
Google Account Security Features
Keeping your Google account safe is key in today’s digital world. Google has many strong security tools to protect your personal info and stop unauthorized access15.
Setting Up Two-Factor Authentication
Two-factor authentication (2FA) is a top security step. It adds an extra check, like a code sent to your phone, to log in. This makes it much harder for others to get into your account, even if they know your password15.
Recognizing Suspicious Activity
Google’s system watches for any odd activity on your account. It uses colors to show how serious a threat is: blue for tips, yellow for important steps, and red for urgent actions15. You can also get personal security tips through the Security Checkup on your Google Account15.
Securing Your Account Against Unauthorized Access
Google’s Advanced Protection Program adds extra security for those at risk, like journalists and activists15. Also, keeping your software up to date helps avoid security problems15.
Using unique and strong passwords for each account is vital to avoid password breaches15. A good password manager can help you keep all your passwords safe15. Tools like Password Checkup can spot and fix weak passwords15.
Being careful about phishing is also key. Gmail blocks suspicious emails, and you can report spam or phishing to help keep emails safe15. Google Chrome and Search also warn about dangerous websites, helping you stay safe online15.
Using these strong security tools can help protect your Google account and keep your info safe from unauthorized access15. These steps can greatly lower the chance of your account being compromised, giving you peace of mind online15.
| Security Feature | Description |
|---|---|
| Two-Factor Authentication | Requires a second form of verification, such as a security key or one-time code, to login, making it harder for anyone else to access your account15. |
| Security Checkup | Provides personalized security recommendations to help you strengthen the security of your Google Account15. |
| Advanced Protection Program | Offers an extra layer of security for individuals at higher risk of targeted online attacks, utilizing security keys and blocking unsecure apps15. |
| Password Management | Encourages the use of unique and strong passwords, as well as the use of a reputable password manager, to enhance account security15. |
| Phishing Awareness | Emphasizes the importance of being vigilant against suspicious messages and content, and avoiding sharing personal information in response15. |
By using these detailed security features, you can actively protect your Google account and keep your digital world safe15. Staying informed and using these steps will help you keep your Google services secure and reliable15.
“Security is a shared responsibility, and Google is committed to providing robust tools and features to help users keep their accounts safe.”
Deleting Your Google Account from an Android Device
Important Considerations Before Deletion
Before you delete your Google account from your Android, think about what you’ll lose. All your emails, files, calendars, and photos will be gone forever16. You’ll also lose access to Gmail, Drive, Calendar, and Play. Plus, any YouTube or Google Play purchases will be lost16.
Android users might find some apps and services won’t work anymore16. This includes Google Play, music, contacts, and Drive.
Step-by-Step Deletion Process
To delete your Google account, go to Settings > Accounts > Google. Pick the account you want to remove and tap “Remove account.”17 You’ll need to confirm and might have to enter a security code17.
Recovering an Account Post-Deletion
If you regret deleting your Google account, you have a short time to recover it. Google has steps to help you, but it depends on your device17. Remember, deleting your account means you can’t get your data back. It might also stop you from using some security features16.
FAQ
What is the importance of having a Google account for my Android phone?
How do I create a Google account on my Android phone?
How do I add an existing Google account to my Android device?
What should I do if I forget my Google account password?
How can I manage my Google account settings on my Android device?
How do I sync my Google account with my Android device?
Can I use multiple Google accounts on my Android device?
How can I secure my Google account on my Android device?
How do I delete my Google account from my Android device?
Source Links
- https://support.google.com/android/answer/7664951?hl=en – Add or remove an account on Android
- https://www.howtogeek.com/854837/can-you-use-an-android-phone-without-a-google-account/ – Can You Use an Android Phone Without a Google Account?
- https://www.makeuseof.com/android-without-google-account/ – What Happens if You Don’t Sign In to a Google Account on Android?
- https://support.google.com/accounts/answer/27441?hl=en&co=GENIE.Platform=Android – Create a Google Account – Android
- https://community.spiceworks.com/t/using-android-phones-for-work-and-google-account/648414 – Using Android Phones for Work and Google Account
- https://support.google.com/android/answer/9455149?hl=en – Fix account sync issues – Android Help
- https://www.lifewire.com/fix-gmail-not-working-on-android-7099022 – Discover the Top 10 Fixes for Gmail Issues on Android Devices
- https://support.google.com/accounts/answer/3118621?hl=en – Manage your Google Settings – Google Account Help
- https://www.androidpolice.com/access-google-account-settings-android/ – The 6 easiest ways to access your Google account settings on your Android phone
- https://www.samsung.com/us/support/answer/ANS00062640/ – Manage Google Services settings on your phone or tablet
- https://forums.androidcentral.com/threads/can-i-sync-google-messages-between-my-two-phones.1065813/ – Can I sync Google messages between my two phones?
- https://www.companionlink.com/support/kb/How_to_turn_off_Google_Sync_on_an_Android_device – How to turn off Google Sync on an Android device
- https://support.google.com/accounts/answer/1721977?hl=en&co=GENIE.Platform=Android – Sign in to multiple accounts at once – Android
- https://www.makeuseof.com/tag/how-to-manage-multiple-google-gmail-accounts-android/ – How to Manage Multiple Google Accounts on Your Android Phone
- https://support.google.com/accounts/answer/46526?hl=en – Make your account more secure
- https://support.google.com/accounts/answer/32046?hl=en – Delete your Google Account – Google Account Help
- https://www.androidauthority.com/remove-google-account-phone-3055382/ – How to remove a Google account from your phone






