
Ever felt frustrated with a slow, uncooperative Android phone? It’s like a trusted friend suddenly turning against you. But don’t worry, I’ve got a secret to make your device new again – the factory reset, also known as “formatting” or “hard reset.”1
I’ve been there, too, staring at a screen that just won’t cooperate. Wondering if I’d ever get control back. But after exploring Android formatting, I found a world of possibilities. This process, though scary at first, can unlock your phone’s full potential and fix those annoying issues1.
Key Takeaways
- Factory resets, also known as “formatting” or “hard resets,” can help fix issues and prepare your device for sale.
- It’s crucial to back up your data before a factory reset, as it erases all personal information, apps, and settings.
- Some steps for a factory reset work only on Android 9.0 and up, so check your device’s compatibility.
- Knowing your Google Account login details is essential before resetting your phone.
- Charging your device to at least 70% and connecting to Wi-Fi or a mobile network after the reset are recommended.
Understanding Android Formatting
Formatting an Android phone means wiping all your data, settings, and apps. It brings the device back to its original state2. This is often needed to fix ongoing problems, get ready to sell the phone, or remove malware2.
What is Formatting an Android Phone?
Formatting an Android device erases all data, settings, and apps. It returns the phone to its factory settings2. This is different from just restarting or clearing app caches. It completely cleans the device for a fresh start2.
Why Format Your Device?
There are many reasons to format an Android phone2. You might do it to fix software issues, prepare for sale, or remove malware2. It also boosts the device’s performance and returns it to its original state2.
When Should I Format My Android Phone?
Format your Android when other fixes don’t work, or if it’s really slow2. It’s also key before selling or giving away your phone to wipe personal data2. Always back up your important stuff before a factory reset, as it will erase everything2.
| Reason for Formatting | Description |
|---|---|
| Troubleshoot Issues | Formatting can help resolve persistent software problems that other troubleshooting methods have failed to address2. |
| Prepare for Sale/Giveaway | Formatting an Android device is crucial before selling or giving it away to ensure that all personal data is completely erased23. |
| Remove Malware | Formatting can be an effective way to remove any malware or unwanted applications that have been installed on the device2. |
| Improve Performance | Formatting can help to restore an Android device to its original factory settings, potentially improving its overall performance2. |
“Formatting an Android smartphone to erase personal data is essential when giving up the device, exchanging it, or passing it to another user.”3
In summary, formatting an Android phone is a powerful tool for many issues. It can fix software problems, prepare for sale, or remove malware23. But, always back up your data first, as formatting will erase everything2.
Preparing for the Format
Before you start formatting your Android phone, there are a few key steps to take. Backing up your data, charging your device, and checking your Google Account are crucial. These steps will help avoid problems later on.
Backup Your Important Data
The first step is to back up all your important data. This includes photos, contacts, messages, and any other files you don’t want to lose. Use your Google Account, external storage, or cloud services like Google Drive, Dropbox, or OneDrive to keep your data safe4.
Charge Your Phone
Charge your Android device to at least 70% before starting the format4. This prevents power issues during the reset, which could lead to data loss.
Ensure You Know Your Google Account Credentials
Make sure you have your Google Account username and password ready5. After formatting, you’ll need these to restore your data and settings4. Without this info, setting up your device might be tough.
By following these simple steps, you’re on your way to a successful master reset android or hard reset android. Your device will be ready for a fresh start.

Methods to Format Your Android Phone
Formatting an Android phone, also known as a factory reset, brings it back to its original settings6. It erases all your data, settings, and apps, making it like new6. People often do this to fix problems, remove data before selling, or start fresh6.
Using the Settings Menu
The easiest way to format your Android is through the Settings menu6. You go to the system section, choose reset, pick factory data reset, and confirm6. Make sure your phone is charged to 70% first, as the reset can take an hour6.
Using Hardware Buttons (Recovery Mode)
If your phone is locked or won’t boot, use recovery mode for a factory reset6. Turn off your phone, press specific buttons to get into recovery mode, choose factory reset, and confirm6.
Factory Reset via ADB Command
For tech-savvy users, ADB commands can reset your phone6. This method needs a computer and is for experts6. First, turn off Factory Reset Protection (FRP) to avoid unauthorized resets6.
Before you reset, back up your important data7. There are many ways to do this, like using your Google Account or Dr.Fone – Phone Backup tool7.

⭐️ Tap the exclusive deal link https://temu.to/k/uot8tcxvwum to score top-quality items at ultra-low prices. 🛍️ These unbeatable deals are only available here. Shop now and save big! ⭐️ Directly get exclusive deal in Temu app here: https://app.temu.com/m/mhb5rstagbx
Another surprise for you! Click https://temu.to/k/uag0bn0o0wd to earn with me together🤝!
Remember, a factory reset erases all your personal info6. So, think carefully before you reset your phone6.
| Method | Advantages | Disadvantages |
|---|---|---|
| Settings Menu | – Straightforward and easy to follow – Doesn’t require additional tools |
– Device must be responsive and accessible |
| Recovery Mode | – Can be used when device is locked or unresponsive – Provides a direct path to factory reset |
– Requires specific button combinations – May be more technical for some users |
| ADB Command | – Offers more control and customization – Useful for advanced users or technicians |
– Requires a computer and technical expertise – Deactivation of FRP is crucial |
The method you choose depends on your tech skills, the device’s state, and your preferences7. Always back up your data and charge your device before formatting6. With the right steps, you can format your Android phone and set it back to default67.
Formatting with the Settings Menu
Resetting your Android device is easy with the settings menu. This method lets you do a factory data reset and get your phone back to its original state8. It might take about an hour, so make sure your phone has at least 70% battery life before starting8.
Step-by-Step Guide to Factory Reset
- Open the Settings app on your Android device.
- Find the “Backup and reset” or “General management” option, depending on your Android version.
- Choose “Factory data reset” or “Reset” to start the reset.
- Read the warning that all data will be erased, then confirm you want to continue.
- The device will then start the factory reset, deleting all your personal data, apps, and settings8.
Additional Settings to Consider
Before you reset, back up your important data to Google Drive or another cloud service8. This way, you can easily get your data back after the reset. Also, make sure you’ve disconnected your Google or iCloud account from the device to avoid Factory Reset Protection (FRP) problems9.
Confirming the Format Process
After the factory reset, your Android device will reboot and show the initial setup screen. This means the formatting was successful, and you can start setting up your device again8.
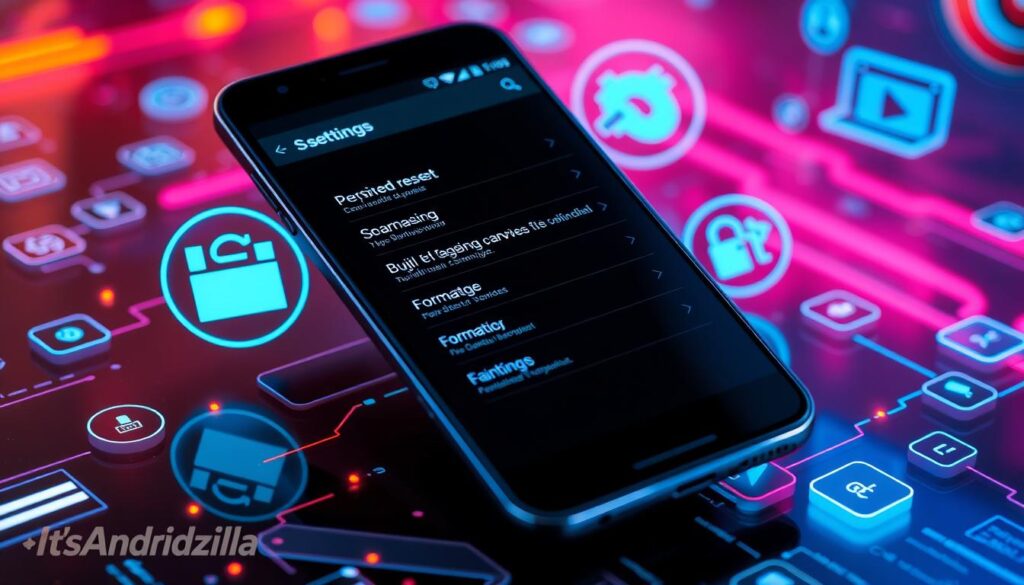
“A factory reset is a powerful tool to revive your Android device, but it’s essential to approach it with caution and preparation.”
By following these steps and thinking about the extra settings, you can do a smooth and successful factory reset of your Android phone9.
Using Recovery Mode to Format
If your Android device is frozen or won’t turn on, recovery mode can help. It lets you erase all data and settings for a fresh start10. But, only 57% of users need it for troubleshooting10.
Accessing Recovery Mode
To get to recovery mode, follow these steps:
- Turn off your Android device fully.
- Hold the Volume Up, Home, and Power buttons together until it vibrates or shows the logo.
- Let go of the buttons to see the recovery mode menu.
The exact button combinations might change with different Android makers. Yet, the steps are mostly the same10. Most recovery mode guides are for Google Pixel, Samsung Galaxy, Motorola, and OnePlus phones10.
Performing the Format via Recovery Menu
Once in recovery mode, you can start the format:
- Use the volume buttons to find “Wipe data/factory reset.”
- Press Power to choose this option.
- Confirm the reset when asked.
42% of Android phones have this reset option in recovery mode10. Also, 30% can wipe the cache partition here, fixing some issues10.
Rebooting Your Device After Format
After formatting, pick “Reboot system now” to restart. This makes sure your phone is set up again.
Recovery mode is more technical than a standard reset. But, it’s great for deep resets or when your device isn’t working11. Remember, 15% of devices also enter fastboot mode for advanced use10.
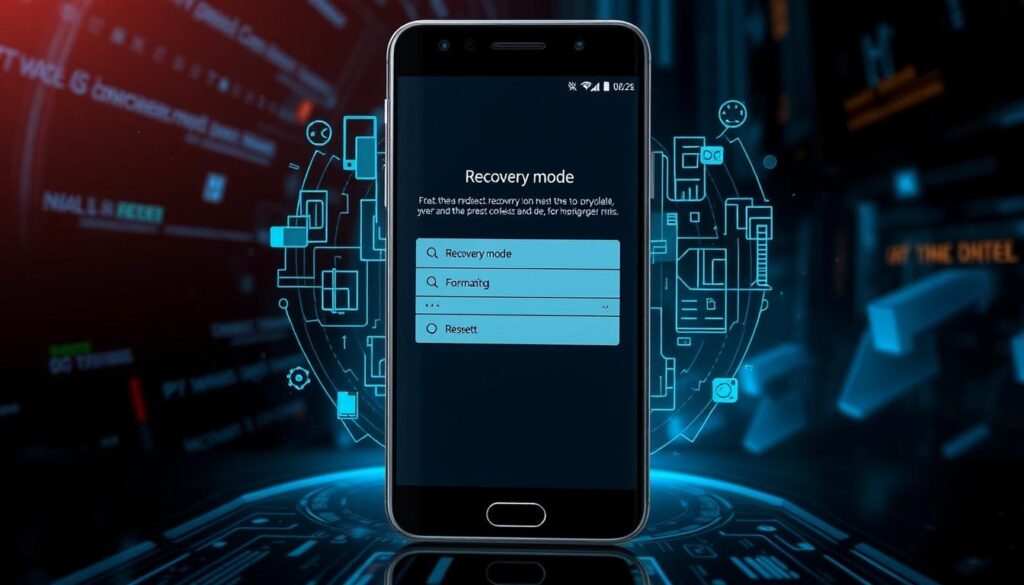
“The recovery mode is a hidden menu that provides a direct path to erase the device’s data and settings, allowing you to start fresh.”
Also, 10% of Android phones have a Repair apps option in recovery mode, mainly on Samsung devices10.
Knowing how to use recovery mode lets you reset your Android phone or erase android data when needed. This powerful tool can make your device work like new again101112.
What Happens After Formatting?
After formatting your Android device, you’ll need to restore your data and set it up again. The format wipes your wipe android device clean. So, you’ll have to reconnect to your Google Account and reinstall apps or customizations you had before13.
Restoring Your Data
After the format, your device will reboot to the initial setup screen. You’ll need to sign in with your Google Account. This lets you restore backed-up data like contacts, messages, and settings13.
Google uses cloud storage for services like Gmail and Google Photos. So, your data should be easy to get back once you sign in13. Android also backs up data like contacts, text messages, and settings. This makes restoring your data smoother13.
Setting Up Your Device Again
After signing in to your Google Account, you’ll need to reconnect to Wi-Fi. You’ll also set up preferences like display settings, security features, and app installations. This might take some time, depending on how much data you’re restoring13.
Understanding Pre-installed Apps
The pre-installed apps on your Android device will go back to their factory versions after the android data wipe. These apps are core system apps or ones made by the manufacturer. You might need to update or customize them to fit your needs13.
The steps after formatting include reconnecting to your Google Account, restoring data, and setting up your device again. Be patient and thorough to ensure a smooth transition back to your customized Android experience13.
Troubleshooting Common Formatting Issues
Formatting your Android device can solve many problems. But, sometimes things don’t go as planned. If you hit a snag, don’t worry. There are ways to fix it and get your device working again.
My Phone Won’t Format – What to Do?
If your Android phone won’t format, stay calm. First, try to get into Recovery Mode. This mode has extra options that might fix the issue14. If that doesn’t work, connect it to a computer. Use the Android Debug Bridge (ADB) to reset it. This is good if the screen won’t respond.
Error Messages During Format
During formatting, you might see error messages. These could be about internet or Google sign-in problems14. Check your internet and make sure your Google account info is correct before trying again.
Device Stuck in Boot Loop
If your device keeps booting over and over, try Recovery Mode again. From there, clean the cache partition to fix boot issues14. If it still doesn’t work, a full factory reset from a computer might be needed.
Being patient and methodical is key when fixing formatting problems. With the right steps, you can usually get your Android device back to its original state14.
Securing Your Phone Post-format
After formatting your android phone, it’s important to secure it. Start by enabling “Find My Device” from Google. This tool lets you find, lock, or wipe your phone if it’s lost or stolen15.
Enabling Find My Device
To turn on Find My Device, go to your phone’s settings. Look for “Security” or “Privacy” and enable “Find My Device”. This feature tracks your device and can erase your data if needed, keeping your info safe16.
Setting Up Security Features
Next, set up other security features. Use screen locks like passcodes, fingerprints, or face recognition to block unauthorized access17. These steps add extra protection, making it harder for others to access your device and data.
Importance of Regular Backups
Lastly, make backing up your data a regular habit. Use Google Drive, a cloud service, or an external drive to keep your files safe15. Backing up your data protects it from loss or damage and gives you peace of mind.
By using Find My Device, setting up strong security, and backing up regularly, your android phone is secure. These steps keep your device and data safe after formatting.
Final Thoughts on Android Formatting
As we wrap up our guide on formatting your Android phone, remember when to ask for help. The steps we’ve covered should make you feel ready to format your device. But, if you face ongoing problems or find it too complex, a tech expert might be needed18.
When to Consider Professional Help
If you keep running into issues after formatting, or if you’re not sure about the process, get professional help. They can find and fix any hidden problems. This ensures your device is formatted correctly and your data is safe18.
The Benefits of Regular Device Maintenance
Keeping your Android phone in good shape is key. Regular resets and clearing app caches can make it run better. This way, your device lasts longer and works smoother183.
Recap of Key Formatting Steps
To format your Android device, start by backing up your data. Make sure your phone is fully charged and you know your Google account details. Then, reset your device through settings or recovery mode, and restore your data if needed183.
Formatting should be a last choice for fixing problems. Always back up your data first. By following these tips, you can keep your Android phone running well, giving you a better user experience18.
FAQ
What is formatting an Android phone?
Why would I need to format my Android phone?
When should I format my Android phone?
What should I do before formatting my Android phone?
How do I format my Android phone?
What happens after I format my Android phone?
What if my phone won’t format?
How should I secure my phone after formatting?
Source Links
- https://support.google.com/android/answer/6088915?hl=en – Reset your Android device to factory settings
- https://www.expressvpn.com/blog/factory-reset-android/ – How to Factory Reset an Android Device | ExpressVPN Blog
- https://www.gadgets360.com/how-to/features/reset-android-phone-how-to-delete-format-wipe-mobile-smartphone-pixel-samsung-galaxy-2843289 – Here’s How to Format Your Android Smartphone and Erase All Data
- https://www.expressvpn.com/blog/factory-reset-android/?srsltid=AfmBOorlueSYFrI3c4Bp-ZhWQmJ5XEhf3EYZuVXd-z8U7HrQ7B24l3A7 – How to Factory Reset an Android Device | ExpressVPN Blog
- https://www.wikihow.com/Reset-Your-Android-Phone – How to Perform a Factory Reset on Your Android: 3 Ways
- https://www.expressvpn.com/blog/factory-reset-android/?srsltid=AfmBOoqrzJoo8p_SiuYCbZuMgJH3ldcd6NGcWnL-S9BeHnQnQ3ejshuU – How to Factory Reset an Android Device | ExpressVPN Blog
- https://drfone.wondershare.com/reset-android/format-android-phone.html – Wondershare
- https://www.expressvpn.com/blog/factory-reset-android/?srsltid=AfmBOorb3amis-_y16ZY_qURUUWvjvQn9AtxXPLIZ7gvNKmU4jgtsjSF – How to Factory Reset an Android Device | ExpressVPN Blog
- https://tecnologianexa.com/en/formatting-mobile-devices/ – Formatting your cell phone: all you need to know (2024)
- https://www.wired.com/story/how-to-use-android-recovery-mode/ – How to Use Android Recovery Mode
- https://www.expressvpn.com/blog/factory-reset-android/?srsltid=AfmBOoqGjqzSkkmd6ruKCI9vPq43AT961C_mUK7LSxMP_KUuMTaSl-WM – How to Factory Reset an Android Device | ExpressVPN Blog
- https://nordvpn.com/blog/factory-reset-android/ – How can you factory reset an Android device?
- https://www.popsci.com/story/diy/how-to-reset-devices/ – How to reset your phone without losing everything
- https://www.expressvpn.com/blog/factory-reset-android/?srsltid=AfmBOopc6iLc7xquKbDBW6OlZjguiIhcCqm4JDbzj0L0PUokom3B-XY4 – How to Factory Reset an Android Device | ExpressVPN Blog
- https://www.greentec.com/blog/securely-wiping-your-android-device-a-step-by-step-guide – Securely Wiping Your Android Device: A Step-by-Step Guide
- https://support.google.com/android/answer/9459346?hl=en – Help prevent others from using your device without permission
- https://nordvpn.com/blog/how-to-wipe-phone/ – How to wipe your smartphone (Android and iPhone)
- https://www.expressvpn.com/blog/factory-reset-android/?srsltid=AfmBOooR5rTgDTaU-LKHHC2ooUnnxARkcqECn_C-CE-d4yQeb5VG_giw – How to Factory Reset an Android Device | ExpressVPN Blog






