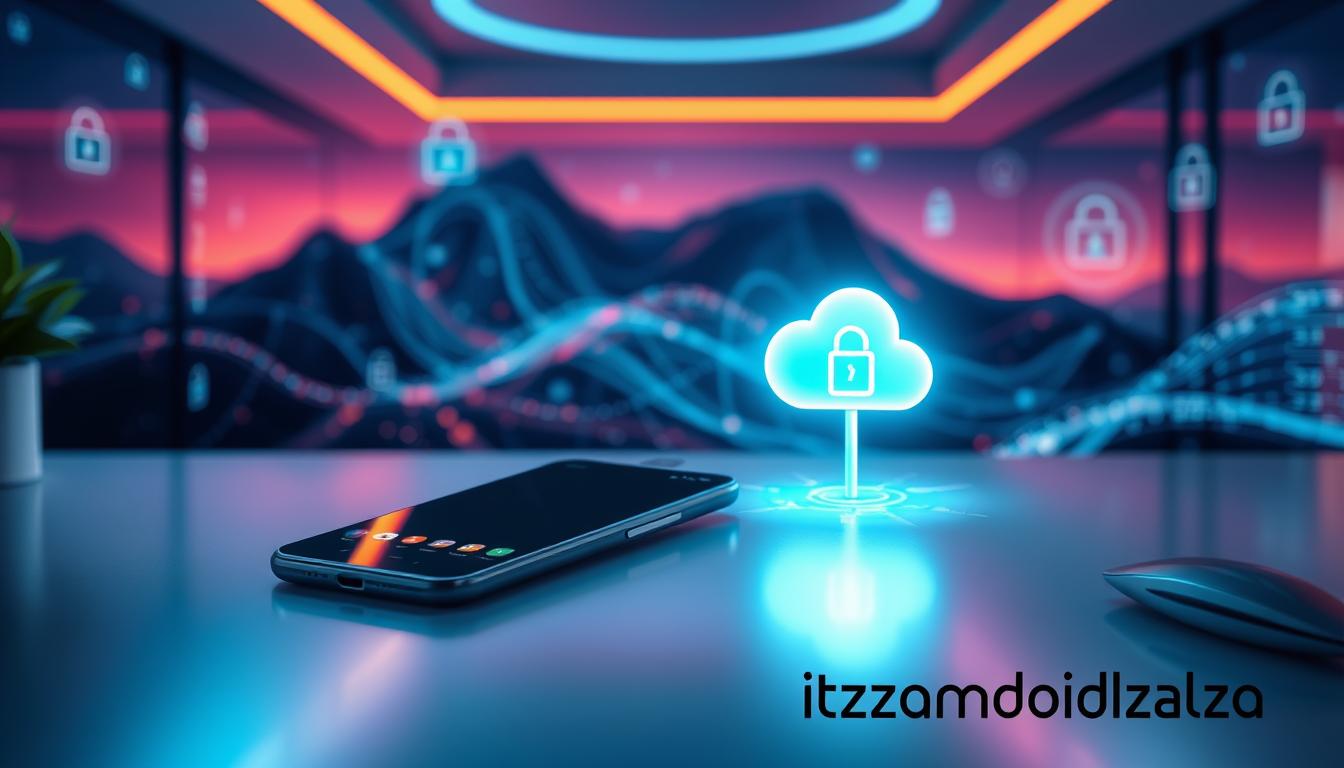
Our Android phones hold our most precious memories and data. It’s crucial to protect them from unexpected loss. This guide will show you how to back up your Android phone securely. You’ll be ready to face the future with confidence.
Key Takeaways
- Understand the importance of regular Android phone backups to prevent data loss
- Explore various backup methods, including cloud storage, local backups, and third-party apps
- Learn how to set up seamless backups using Google Drive and other popular solutions
- Discover strategies for protecting your photos, messages, contacts, and app data
- Gain insights on troubleshooting common backup issues and restoring your data effectively
Our Android phones are the keys to our digital lives. They hold our memories, contacts, and app data1. With storage options like Google Drive’s 15 GB to 30 TB plans, protecting our devices is easier than ever1. But, data loss is a real threat, from accidental deletion to theft. Backing up our phones is a must to avoid frustration and heartache.
This guide will teach you how to back up your Android phone securely. You’ll learn about cloud solutions like Google Drive, local backups, and third-party apps12. Whether it’s photos, contacts, or app settings, you’ll know how to keep your digital life safe.
Why Backing Up My Android Phone Is Essential
Backing up your Android phone is crucial, not just a good idea. It protects your important data3. Risks like accidental deletion, theft, hardware failure, and malware attacks are always there. Regular backups keep your photos, videos, contacts, and app data safe, giving you peace of mind.
Understanding Data Loss Risks
Our smartphones hold a lot of personal and professional info4. Data loss risks are real and constant. Losing contacts, messages, or memories can be stressful and have big consequences.
Benefits of Regular Backups
Regular backups offer many benefits3. They make upgrading devices easy, recover from crashes quickly, and keep your data safe4. With a good backup plan, your important info is always protected.
When to Consider a Backup
Knowing when to back up your Android is key5. Experts say before big updates, when switching devices, or after making new data4. A regular backup routine lowers data loss risks and keeps your info ready when you need it.
In 2019, 70% of people lost important data without backups3. Don’t be one of them. Protect your Android data and enjoy knowing your info is safe.
Choosing the Right Backup Method for My Needs
I have two main choices for backing up my Android: cloud backup and local backup. Cloud services like Google Drive6 let me access my data from anywhere. On the other hand, local backups on my computer or external storage give me more control and privacy.
Cloud vs. Local Backup Options
Google Drive is the default cloud backup for Android users, offering 15GB of free storage6. But, starting June 1, 2021, new photos and videos count towards this limit6. Other options include Microsoft’s OneDrive and Amazon Photos, each with their own storage and benefits6.
For local backups, I can connect my Android to a PC, Mac, or Chromebook. This way, I have more control over my files and keep them safe on my devices6.
Overview of Available Backup Apps
There are many third-party backup apps for Android, like Dropbox, MEGA, and Box. Each offers different storage and pricing plans6. Apps like Syncthing can even automate backups, syncing data between my device and computer or NAS drive6.
Factors to Consider in Backup Methods
When picking a backup method, I must think about storage space, internet, privacy, and ease of use6. Cloud backups are easy to access but might cost more for extra storage or use a lot of data6. Local backups give me control but require enough space on my computer or drive6.
| Backup Method | Advantages | Disadvantages |
|---|---|---|
| Cloud Backup |
|
|
| Local Backup |
|
|
The best backup method for me will depend on my needs and preferences. By looking at the pros and cons of cloud and local backups, and checking out backup apps, I can choose the right one for my Android device.
Using Google Drive for Seamless Backup
Android device management is always changing. Reliable backups are key. Google Drive is a great choice for Android users. It works well with our mobile devices7.
Setting Up Google Drive
Start by going to your Android device’s Settings. Choose Google and turn on “Backup to Google Drive”. Tap “Back up now” to start the backup7. It’s easy for everyone, making backups smooth and quick7.
Backing Up Contacts, Calendar, and Photos
Google Drive works well with Google Photos and Google Calendar. It backs up your contacts, calendar, and photos. This gives you a full backup solution8.
Restoring My Data from Google Drive
Restoring data from Google Drive is easy. Sign in to your Google account on a new device. Your data will be restored quickly, making the transition smooth8.
Google Drive offers 15 GB of free storage79. It works well with many devices and platforms7. Android users can feel secure with their data backed up7.

| Feature | Benefit |
|---|---|
| Automatic Sync | Ensures real-time updates and data consistency for designated backup folders7. |
| User-Friendly Setup | Caters to users of all technical levels, making the backup process seamless7. |
| Reduced Data Loss Risk | Regular automatic backups minimize the risk of data loss due to human error or forgetfulness7. |
| Cross-Platform Integration | Allows users to sync multiple folders from their Windows or Mac computers to Google Drive7. |
| Backup Scheduling | MultCloud offers scheduling options for transferring data between cloud storage services7. |
“Google Drive is an indispensable tool for Android users, providing a reliable and seamless backup solution that safeguards their essential data.”
Android users can be sure their data is safe with Google Drive. It backs up contacts, calendar, photos, and more. This data is accessible across devices789.
Exploring Third-Party Backup Apps
Looking into third-party backup apps for your Android can be a smart move. These apps have features that go beyond what Google or your device maker offers10. They can handle cloud storage and selective backups, meeting your specific needs.
Popular Backup Apps in 2025
In 2025, you’ll see apps like Dropbox, Microsoft’s OneDrive, MEGA, and Box10. These apps do more than just back up. They also sync and share files easily across devices.
Key Features to Look For in Backup Apps
When picking a backup app, focus on what matters to you. Look for automatic backups, the ability to choose what to back up, encryption, and support for different devices10. This keeps your data safe and lets you access it from anywhere.
Steps to Use a Backup App Effectively
To get the most out of a backup app, follow these steps:
- Install the app from the Google Play Store.
- Give the app permission to access your data.
- Pick what data you want to back up, like contacts and photos.
- Set how often you want backups and any extra settings you need.
- Check the app’s backup status regularly to make sure your data is safe10.
Using third-party backup apps can give you a tailored way to protect your Android’s data10. The right app means your important stuff is safe and easy to get to when you need it.

⭐️ Tap the exclusive deal link https://temu.to/k/uot8tcxvwum to score top-quality items at ultra-low prices. 🛍️ These unbeatable deals are only available here. Shop now and save big! ⭐️ Directly get exclusive deal in Temu app here: https://app.temu.com/m/mhb5rstagbx
Another surprise for you! Click https://temu.to/k/uag0bn0o0wd to earn with me together🤝!
Backing Up My Photos and Videos
As an Android user, keeping my photos and videos safe is very important. Luckily, there are many good ways to protect my multimedia files11. I can choose from many cameras like Canon EOS, Nikon DSLRs, Olympus, and Sony to back up my phone’s content11.
Using Google Photos for Backup
Google Photos is a great way to keep my photos and videos safe. It offers unlimited free storage for high-quality backups, which is very affordable for Android users like me12. With Google Photos, I know my memories are safe and I can access them from any device.
Other Photo Backup Solutions
While Google Photos is excellent, I also look at other backup options for extra protection. Services like Photobucket let me store my videos without losing quality12. Photobucket also has privacy settings and extra storage, which is great for my big video collection12.
Ensuring My Multimedia is Safe
To keep my multimedia safe, I use a mix of backup methods. Using Google Photos with Photobucket creates a backup system that protects my data12. This way, I feel confident that my photos and videos are safe and easy to find when I need them13.
| Backup Service | Free Storage | Key Features |
|---|---|---|
| Google Photos | 15 GB | Unlimited high-quality photo uploads, seamless Android integration |
| Photobucket | Unlimited | Compression-free storage, customizable privacy settings, additional paid storage options |
| Dropbox | 2 GB | Stores up to 300,000 files, compatible with various devices and platforms |
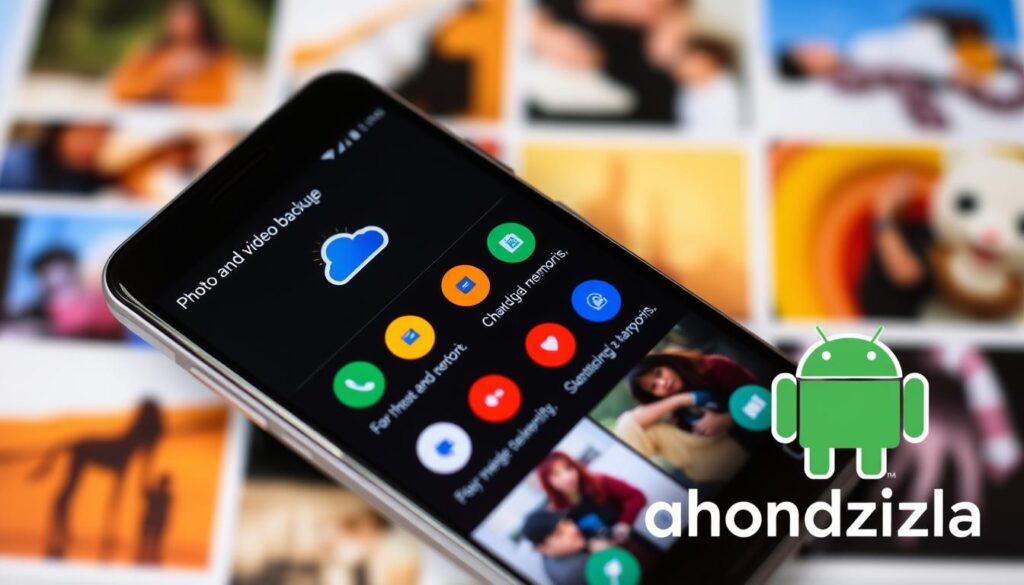
By using Google Photos, Photobucket, and other reliable backup services, I can keep my Android phone’s photos and videos safe111213.
Backing Up My Contacts and Calendar
Keeping my contacts and calendar safe is key. Android makes it easy to back up and sync this info with Google services14.
Syncing Contacts with My Google Account
Syncing contacts with my Google account keeps them safe. Most Android devices do this automatically, saving contacts as Google contacts14. But, some apps might store contacts only on the device14.
By syncing with Google, I can access my contacts on all my devices. This protects my data if my phone gets lost or damaged14.
Exporting Contacts to a File
Exporting contacts to a file is another backup option. I can save them as a vCard (VCF) file. This makes it easy to move or share my contacts14.
Managing Calendar Data Backups
Keeping my calendar up-to-date is crucial. Syncing it with my Google account backs it up and makes it accessible on any device15. This way, my appointments and reminders are always ready for me.
Using Google’s backup and sync features keeps my contacts and calendar safe and accessible15.

| Feature | Backup Method | Advantages | Limitations |
|---|---|---|---|
| Contacts | Google Account Sync |
|
|
| Calendar | Google Account Sync |
|
|
| Contacts | Export to File |
|
|
Using my Android device and Google services, I keep my contacts and calendar safe and accessible15.
Protecting My Messages and Call Logs
Keeping our Android device’s messages and call logs safe is key. There are many tools and methods to protect our data. Let’s explore how to keep our SMS, call log, and message backups safe and easy to access.
Using SMS Backup & Restore
SMS Backup & Restore is a top choice for Android users. It helps you back up your texts and call logs, saving them on your device or in the cloud16. This app is quicker than SMS Backup+ and lets you store backups on Google Drive, Dropbox, OneDrive, or locally16. To get your messages back on a new device, just install the app, swipe left, and choose “Restore”.
Steps to Secure My Call Logs
It’s also important to back up your call logs. Syncing your call history with your Google Account is a simple way to do this17. This way, you can see your past calls on any device signed into your Google account17. Or, you can use SMS Backup & Restore to protect your call log data.
Restoring Messages After a Backup
Restoring your backed-up messages is easy17. Just pick the backup you want, enter your old device’s passcode, and choose what to restore17. This makes it simple to get your messages back on a new device or after a reset.
Backing up your messages and call logs regularly is crucial. With apps like SMS Backup & Restore, you can keep your data safe. This way, you can easily get your messages back when you need them.
Backing Up App Data and Settings
Keeping your app data and settings safe is key when using an Android device. Losing your game progress or app preferences can be really frustrating. Luckily, there are many ways to back up your app data and restore it when needed.
Importance of App Data Backup
Backing up your app data is crucial for a smooth Android experience. If you switch to a new device or reset your current one, a backup makes the transition easy18. You can quickly get back to where you left off, keeping your experience uninterrupted.
Using Specialized Backup Tools
Android’s built-in backup is handy, but specialized tools offer more18. Helium, for example, is easy to use and doesn’t require root access, making it a favorite among Android users18. For rooted devices, Helium makes backups even simpler, without needing a PC.
oandbackup is another free, open-source tool that lets you save app data anywhere you choose18. It’s great for those who like more control over their backups.
How to Restore App Data on New Devices
Restoring app data on a new Android device is easy, whether you used built-in or specialized tools18. Just make sure your backup is accessible and use the same method as before. Sometimes, you might need to manually move data for certain apps, but it’s usually straightforward.
Keep in mind that some backup methods might not work for apps that don’t allow ADB backup or on certain brands like Xiaomi18. It’s vital to pick a backup solution that fits your device and apps.
| Backup Service | Free Storage | Paid Plans | Backup Content |
|---|---|---|---|
| Google One | 15GB | 100GB ($1.99), 200GB ($2.99), 2TB ($9.99) | App data, call history, contacts, settings, SMS, photos, videos, MMS |
| Samsung Cloud | 15GB | 100GB ($0.99), 200GB ($2.99), 1TB ($2.99) | Apps, contacts, SMS, settings, call history |
By using the right backup tools and methods, you can keep your app data and settings safe. This ensures a seamless Android experience across devices181719.
Creating a Full Android Device Backup
Protecting your Android device’s data is key. A full backup is the best way to keep your important info safe19. It includes system settings, app data, and user files, offering a complete solution to save your digital life19.
What a Full Backup Includes
A full Android backup covers a lot of data. This includes contacts, calendar events, messages, call logs, app settings, and personal files like photos and videos19. With a full backup, you can be sure your device’s key info is safe and can be easily found if needed.
Using ADB for Full Backups
The Android Debug Bridge (ADB) is a great tool for backups19. Connect your Android to a computer and turn on USB debugging. Then, use ADB commands to make a full backup of your system19. This method backs up a lot of data, giving you a solid safety net for your digital stuff.
Safeguarding My Backup Files
Keeping your backup files safe is crucial to avoid unauthorized access or data loss20. Save your backups in different places, like external hard drives or cloud services, to keep them safe and easy to get to20. Also, encrypt your backup files with a strong password or use built-in encryption to make your data even safer20.
| Backup Data Type | Encryption Level |
|---|---|
| System Settings | Encrypted with Google Account password |
| App Data | Encrypted with Google Account password |
| User Files (Photos, Videos, Messages) | Encrypted as they move between device, Google services, and data centers |
By following these steps, you can make a complete full Android backup. You’ll also keep your ADB backup safe and protect your device’s important data with backup security.
Scheduling Regular Backups
Protecting your Android device’s data is key. Automatic backups are the best way to keep your info safe. You can use your device’s backup features or third-party apps for a secure backup routine.
Setting Up Automatic Backups
Start by turning on automatic backups. You can do this through your device’s settings or a backup app21. Set backups to run at 3 AM for best results. This time is good because your device is likely not in use and connected to Wi-Fi21.
Best Practices for Backup Schedules
Choose how often to back up based on your data. Back up daily for things like contacts and messages22. For less changing data, like app settings, weekly backups are enough22. This saves space and keeps your important data safe.
Managing My Backup Notifications
It’s important to keep up with your backups. Most backup tools let you get notifications about backups and issues21. Enable these to quickly spot and fix any problems21. Some apps might even add features like reminders or cloud syncing in the future21.
Following these tips will make sure your Android’s data is safe and easy to get back if needed2122.
Troubleshooting Common Backup Issues
Regular backups are key to keeping your Android device safe. But, you might face some backup problems. These can include not enough storage, network issues, or app problems23.
Identifying Backup Failures
Start by checking your backup logs and notifications to find out why backups fail. Problems like ransomware or physical damage can mess up your backups23. Also, using old or free backup tools can lead to data issues23.
Tips for Successfully Restoring My Backup
Make sure your backup works with the device and OS you’re using. Slow backups can happen for many reasons, like bad internet or slow computers23. Picking the right backup type is also important for a smooth restore23.
When to Seek Professional Help
If you’re dealing with data corruption or failed restorations, get help from experts. They can recover your important data and fix your device. Using the 3-2-1 backup strategy can help avoid these problems2324.
FAQ
What are the different backup methods available for Android phones in 2025?
Why is backing up my Android phone essential?
When should I consider backing up my Android phone?
How do I set up Google Drive backup on my Android phone?
What features should I look for in a third-party backup app for my Android phone?
How do I back up my Android phone’s contacts, calendar, messages, and call logs?
How do I back up my Android phone’s app data and settings?
How do I create a full backup of my Android device?
How can I troubleshoot common backup issues on my Android phone?
Source Links
- https://www.wired.com/story/how-to-backup-your-android/ – How to Back Up Your Android Phone
- https://www.techradar.com/computing/windows/how-to-transfer-data-from-android-to-android – How to transfer data from Android to Android
- https://www.cnet.com/tech/mobile/how-to-back-up-your-android-phone-and-keep-all-of-your-important-information-safe/ – How to back up your Android phone and keep all of your important information safe
- https://www.cloudwards.net/how-to-backup-android/ – How to Back Up Android Phone in 2024 [Google Drive, PC & More]
- https://www.uswitch.com/mobiles/guides/how-to-back-up-your-data-and-restore-your-android-smartphone-to-factory/ – How to back-up your data and restore your Android smartphone to factory settings
- https://www.androidauthority.com/backup-android-phone-708622/ – How to backup your Android phone
- https://www.multcloud.com/tutorials/automatically-backup-a-folder-to-google-drive-0121-gc.html – How to Automatically Backup A Folder to Google Drive on PC, Android
- https://www.slashgear.com/1522089/how-to-back-up-phone-using-google-services/ – How To Back Up Your Android Phone Using Google Services So You Never Lose Anything – SlashGear
- https://www.androidpolice.com/how-to-use-google-drive-explainer/ – How to use Google Drive: A guide to making your storage helpful
- https://www.xda-developers.com/how-to-backup-android/ – How to backup all your data on an Android smartphone
- https://support.google.com/photos/answer/6193313?hl=en&co=GENIE.Platform=Android – Back up photos & videos – Android
- https://blog.photobucket.com/how-to-back-up-videos-on-an-android – How to back up videos on an Android
- https://www.helloleads.io/blog/all/resources/top-5-ways-to-backup-photos-and-videos-from-your-mobile-phone/ – Top 5 ways to backup photos and videos from your mobile phone – HelloLeads Blog
- https://support.google.com/contacts/answer/9423168?hl=en-GB – Back up and sync device contacts
- https://www.lenovo.com/us/en/glossary/how-to-backup-iphone-android/ – How to Backup Your Data & Contacts on Android
- https://www.androidpolice.com/back-up-android-text-sms-messages/ – How to back up your old Android text messages
- https://www.pcmag.com/how-to/how-to-back-up-restore-your-android-device – Save Your Stuff: How to Back Up and Restore Your Android Device
- https://www.nextpit.com/how-to-backup-and-restore-app-data-with-or-without-root – How to backup and restore app data with or without root
- https://support.google.com/android/answer/2819582?hl=en – Back up or restore data on your Android device
- https://support.google.com/googleone/answer/9149304?hl=en&co=GENIE.Platform=Android – Back up your device – Android
- https://www.zubersoft.com/mobilesheets/forum/thread-11060.html – Scheduling backups
- https://developer.android.com/identity/data/autobackup – Back up user data with Auto Backup | Identity | Android Developers
- https://www.msp360.com/resources/blog/key-technical-backup-challenges-and-how-to-solve-them/ – 4 Common Backup Problems and How to Handle Them
- https://www.acronis.com/en-sg/blog/posts/how-to-backup-android-phone-to-pc/ – How to back up Android Phones to PCs: The ultimate guide for 2024






