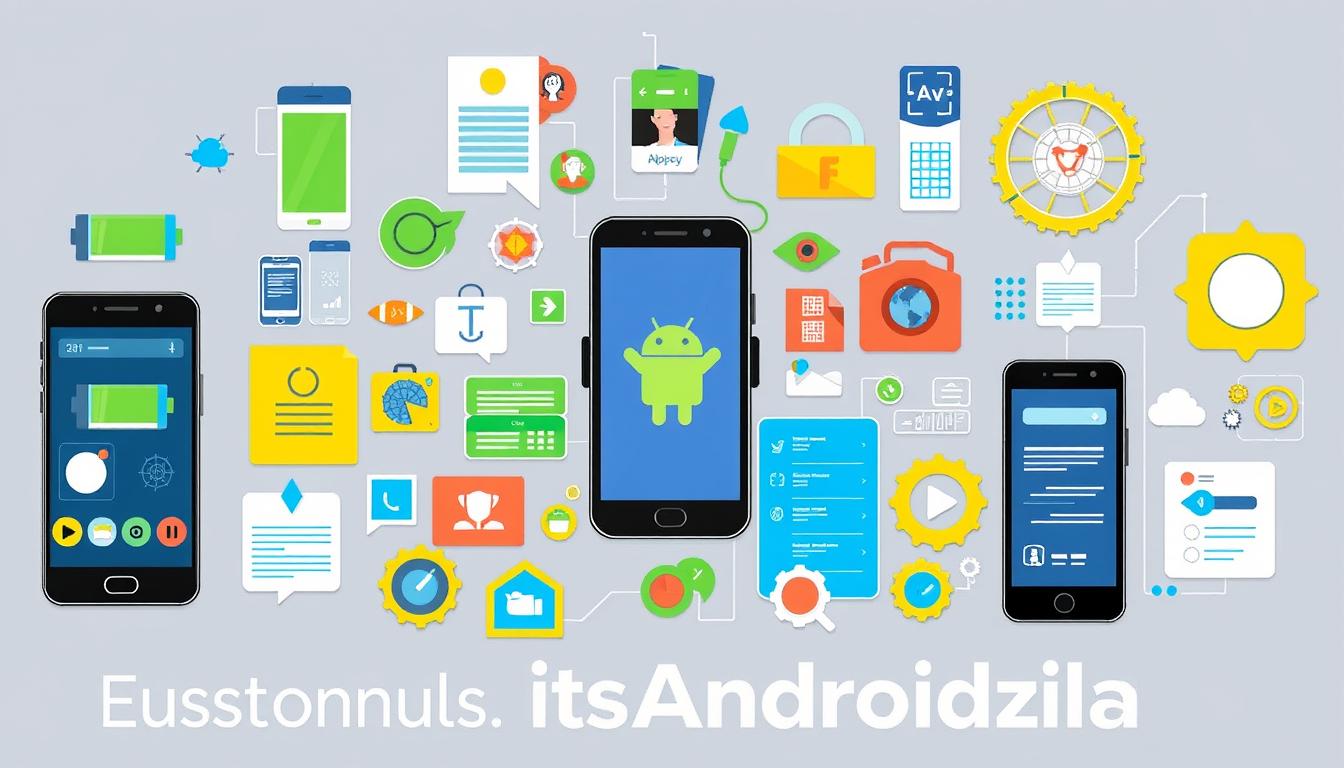
As an avid Android user, I’ve always been amazed by its power and customization. The interface looks simple at first, but it’s packed with features and shortcuts. These can change how you use your smartphone1.
Android stands out because it often beats Apple’s iOS in new tech support. It lets us add preinstalled apps and use Google’s Digital Wellbeing features easily1. This makes our devices fit our unique needs and likes.
In this guide, we’ll share essential Android tips and tricks. They’ll help you get the most out of your device. Whether you’re new to Android or a pro, these tips will boost your productivity and fun.
Key Takeaways
- Discover the power of Android’s customization features, including the ability to tailor your Quick Settings and install apps from the web1.
- Explore the diverse world of Android launchers and app sources, from the Google Play Store to the Amazon Appstore, to personalize your device1.
- Leverage the cross-platform compatibility of the Your Phone app to seamlessly integrate your Android device with your Windows PC1.
- Utilize Google’s Digital Wellbeing tools to strike a healthy balance between productivity and digital wellness1.
- Discover hidden Android features, such as the ability to double-tap the power button to quickly access the camera1.
Understand Your Device Settings
As Android users, we can customize and secure our devices to fit our needs. The Settings menu has many options. It lets us discover hidden features and improve our Android experience2.
Explore the Settings Menu
The Settings menu is full of possibilities. It helps us manage app permissions and adjust screen brightness. This way, we can control our device’s functions2.
Customize Quick Settings
The Quick Settings panel gives us quick access to important tools and settings. By tapping the pencil icon, we can change and add our favorite tiles. This includes Dark mode, Focus mode, and camera access for easy use2.
Activation of Developer Options
For advanced customization, the Developer Options menu has special features. To turn it on, tap the build number in About Phone seven times2. But, be careful with these options. Wrong changes can harm your device’s stability and performance.
By exploring the Settings menu, we can make our Android devices powerful tools. They meet our unique preferences and needs2. This control boosts our daily use and secures our devices.
“Mastering the Settings menu is the key to unlocking the full potential of your Android device.”
Manage App Permissions for Security
As Android users, it’s key to manage app permissions for our device’s safety and privacy. Android lets us control permissions like camera, microphone, and location access3. We can allow, restrict, or deny permissions for each app, keeping our data safe.
Understanding Permissions
Android’s permission system helps us manage our apps’ abilities4. Apps ask for access to features like body sensors and contacts. We can grant these permissions as needed, ensuring our device’s security4.
How to Change Permissions
In our device’s settings, we find the “Security & privacy” section. There, we can access the “Permission manager” to check and change app permissions5. This lets us see which apps have access to what and adjust as needed5. Android also resets permissions for unused apps, protecting our data3.
App-Specific Permissions
Android lets us limit permissions to when an app is in use5. For instance, we can give a navigation app location access only when using it. This stops unwanted tracking3. It’s a way to balance app use and privacy.
Regularly checking and tweaking our app permissions helps keep our Android devices secure. Android’s strong permission controls ensure our info is safe, while we enjoy our apps.
Optimize Battery Life Effectively
Smartphones are a big part of our lives, and keeping the battery charged is key. Android has tools to help you save battery and use your phone longer. Here are some tips to keep your Android device’s battery strong all day.
Use Battery Saver Mode
Turning on Battery Saver mode is a great way to save battery. It limits what apps do in the background and lowers the screen brightness. This helps use less power6. Android’s Battery Saver or Low Power Mode can also help your battery last longer6.
Adjust Screen Brightness
The screen uses a lot of power. Adjusting the brightness or using adaptive brightness can help save battery7. Lowering the screen brightness can also help your battery last longer7. Turning off “Always on Display” also helps save battery7.
Close Background Apps
It’s important to keep an eye on apps running in the background. Closing unused apps helps save battery6. Avoid using the phone for long, watching videos, or playing games, as they use a lot of battery6.
Using these simple tips can help your Android device’s battery last longer. This way, you can enjoy your phone all day without worrying about running out of battery.

| Device Model | Battery Life (hours) |
|---|---|
| Google Pixel 7 Pro | 10.87 |
| Samsung Galaxy S22 Ultra | 12.27 |
The table shows how long the battery lasts in two popular Android phones. It gives you an idea of how to optimize battery life in these devices7.
“Properly managing your Android device’s battery is key to ensuring it lasts throughout the day and beyond.”
By using Android’s power-saving features, you can control your device’s battery. This lets you stay productive and entertained without worrying about running out of battery678.
Mastering Notifications
In the world of android devices, mastering notifications is crucial. Android lets users customize notifications for better productivity and convenience. We’ll look at how to personalize alerts and silence distractions.
Customizing Notification Alerts
Custom notifications can greatly improve user engagement and retention9. Users can set up alerts for their favorite apps, focusing on what’s most important. They can also adjust how notifications look and when they arrive, offering endless options9.
Using Do Not Disturb Mode
Today’s digital world demands a way to silence notifications. Android’s Do Not Disturb mode helps users concentrate by blocking distractions10. Some phones, like Motorola and Pixel, automatically turn it on when you put your phone face down.
Managing App Notifications
Handling many app notifications can be tough. Android lets users control which apps send alerts and how they look, avoiding info overload10. Rich and interactive notifications can also boost engagement and sales9.
Learning to manage android notifications is essential. Users can customize alerts, use Do Not Disturb mode, and control app notifications. This way, they can enjoy a personalized digital experience that meets their needs910.
Speed Up Your Android Phone
As our Android devices get older or we add more apps, they can slow down. Luckily, there are ways to make them run faster. Clearing app caches, removing unused apps, and turning off animations can make a big difference. This makes our devices work better and feel faster.
Clear Cache Regularly
Apps collect temporary files called cache over time. This cache takes up space and can slow down our devices11. By regularly clearing the cache, we free up space and fix app problems that slow us down11.
Uninstall Unused Apps
Too many apps can make our devices slow11. Uninstalling unused apps saves space and reduces background activity. This helps our devices run faster11.
Disable Animations
Android’s animations look nice but use a lot of power11. Turning off or reducing animations in Developer Options makes our devices faster. This is especially true for older or less powerful devices.
Using a lightweight launcher app can also improve performance, especially on older Androids12. By following these steps, we can make our Androids faster and more efficient. This is tailored to our needs and device capabilities.

⭐️ Tap the exclusive deal link https://temu.to/k/uot8tcxvwum to score top-quality items at ultra-low prices. 🛍️ These unbeatable deals are only available here. Shop now and save big! ⭐️ Directly get exclusive deal in Temu app here: https://app.temu.com/m/mhb5rstagbx
Another surprise for you! Click https://temu.to/k/uag0bn0o0wd to earn with me together🤝!
“Regularly maintaining and optimizing your Android device can make a significant difference in its performance and longevity. With just a few simple steps, you can breathe new life into your phone or tablet.”
| Optimization Technique | Impact on Performance | Ease of Implementation |
|---|---|---|
| Clearing Cache | Frees up storage and resolves app-specific issues | Easy |
| Uninstalling Unused Apps | Reduces background processes and frees up storage | Moderate |
| Disabling Animations | Optimizes the user interface for speed and responsiveness | Easy |
| Using a Lightweight Launcher | Improves overall system performance, especially on older devices | Moderate |
Utilize Google Assistant
Google Assistant is a powerful tool for Android devices13. It can understand and respond in many languages at once13. Apps like WhatsApp and Facebook also work with Google Assistant, making tasks easy with voice commands13.
Voice Commands to Boost Productivity
Since 2016, Google Assistant has grown from a simple alarm to a full personal assistant13. It works on many devices, including phones, tablets, and smart speakers13. Google Assistant can read articles and help with daily tasks, making our lives easier13.
Setting Reminders and Alerts
Google Assistant is great for setting reminders and alerts14. We can set reminders based on location, so we never miss important tasks14. It also works with Google Keep, letting us access shopping lists and more with voice commands14.
Smart Home Integration
Google Assistant does more than just help with organization13. It also controls smart home devices with voice commands13. We can adjust the thermostat and turn on lights easily13.
Google Assistant keeps getting better, making it essential for Android users15. It helps with productivity, organization, and smart home control, making our lives easier15.

Backup Your Data Regularly
It’s important to protect your Android device’s data from loss or damage. Regular backups help you switch phones easily or restore your device. There are many ways to keep your files, settings, and app data safe.
Using Google Drive for Backups
Google Drive is a great choice for automatic cloud backups. It comes with 15 GB of free storage. This is enough to backup your app data, settings, contacts, and photos16.
If you need more space, Google has plans starting at 100 GB for $2 a month. You can even get 30 TB for $150 a month16.
Manually Backup Important Files
Cloud backups are good, but manual backups are also smart. This is for files like spreadsheets, presentations, or personal media. You can move these to an external drive or cloud services like Dropbox or OneDrive16.
Importance of Backup Strategies
A good backup plan is key to avoid losing data. Google Drive’s automatic backups and manual backups of key files are a strong combo17. The 3-2-1 backup rule (three copies, two local, one offsite) makes your backups even more reliable18.
Regularly check and update your backup settings. This way, you’ll know your Android’s important data is safe and ready to be restored when needed.

“Backing up your data is like having a spare tire for your car – you may not need it every day, but when you do, you’ll be glad you have it.”
Personalizing Your Home Screen
Android users can customize their devices to make them truly unique. Personalizing the home screen is a fun way to show off our style and preferences19.
Organizing App Icons and Widgets
The Android home screen is like a canvas for us. We can arrange our favorite apps and widgets in a way that works best for us19. We can put related apps in folders and keep important tools in the Favorites Tray.
There are many launcher apps to choose from, like Nova Launcher with over 10 million downloads20. These apps let us change icon styles, sizes, and the overall look of our device20.
Changing Wallpapers and Themes
Wallpapers are key to personalizing our Android home screens. We can pick from many static images, live wallpapers, or rotating galleries. Apps like Tapet Wallpapers can change our wallpaper daily or hourly, even without internet21.
We can also find home screen themes that match our wallpaper choices. These themes include custom widgets, icons, and looks20. Apps like WidgetClub offer a wide range of themes and customization options20.
By learning how to customize our home screens, we can make our devices look great and work better. We can organize our apps, add widgets, and pick the perfect wallpaper. The options are endless for making our Android phones our own19.
The home screen is the first thing we see when we unlock our Android devices. So, why not make it show off our personality? With the right tools and a bit of creativity, we can turn our phones into personalized masterpieces19.
Manage Storage Efficiently
Our Android devices are getting more powerful and packed with features. It’s important to manage storage well to keep them running smoothly. Luckily, Android has tools and features to help us manage storage effectively22.
Use Storage Manager
The Android Storage Manager is a great tool for finding and deleting unnecessary files. It sorts storage usage, making it easy to find big apps, photos, videos, and files22. Regular use of this tool helps us save space and keep our devices fast.
Identify Large Files
Getting rid of big files is a simple way to free up space. Android tools help us find and remove big files like photos, videos, and downloads2223. By deleting or moving these files to cloud storage, we can make more space available.
Offloading to Cloud Storage
Cloud services like Google Drive, Dropbox, and OneDrive make it easy to save space by moving data to the cloud22. Syncing photos, videos, and documents to the cloud lets us access them anywhere. This is great for those with little storage on their devices.
Managing storage well is key to keeping our Android devices in top shape. Using the Storage Manager, finding and removing big files, and using cloud storage helps us save space and keep our devices running smoothly2224.
| Device | Storage Capacity | Storage Used | Available Storage |
|---|---|---|---|
| Pixel 6 | 128 GB | 98 GB | 30 GB |
| Samsung Galaxy S23 | 256 GB | 178 GB | 78 GB |
“Efficient storage management is the key to unlocking the full potential of our Android devices.”
By using these storage management tips, we can make sure our Android phones and tablets stay useful. They’ll have enough space for our apps, media, and data222423.
Update Your Android OS
Keeping your Android device updated is key for its security and performance. Updates often include security patches, bug fixes, and new features. These can greatly improve your experience25. While older devices might not get the latest updates25, newer ones usually notify you when updates are ready25.
The update process is smooth, with automatic retries if needed25. For Pixel devices, updates are installed in the background and start after a restart25.
Importance of Software Updates
Android updates are crucial for your device’s security and reliability25. Update schedules vary by manufacturer and carrier, but25 updates usually happen automatically25. If unsure about updates for your device, contact your manufacturer or carrier25.
How to Check for Updates
Checking for updates is easy26. There’s one major Android update each year26. Just go to Settings, then System, and System Update26. Keeping apps updated can also improve your device’s battery life26.
What’s New in the Latest Version
Each Android update adds new features and improvements27. A stable Wi-Fi connection is important for a smooth update27. You can check your Android version in the “Settings” menu27.
Older devices might not get the newest update27. It’s wise to back up your device before updating27. Updates can make your device faster and introduce new features27.
If you’re short on storage, delete unused apps or clear app cache27. A standard or forced shutdown can also prepare your device27. Charge your device to at least 75% before updating27.
The update process will retry automatically if needed27. If your device can’t get the latest update, contact the manufacturer27. Avoid updating over cellular data to save money and data27.
Use Built-in Accessibility Features
Android has many accessibility features to help users with different needs. This makes Android more inclusive and easy to use28. These tools can really help people with low vision, blindness, or other disabilities29.
Enabling TalkBack for Spoken Feedback
The TalkBack screen reader gives spoken feedback, helping visually impaired users29. It also has a braille keyboard for 6-dot braille, supporting Unified English Braille, Spanish, and Arabic29. To use TalkBack, go to the Accessibility settings on your Android device.
Magnification Gestures for Easy Zooming
Android’s magnification gestures let you zoom in on the screen easily29. This helps see small text and distant objects better29. The Magnifier app on Pixel 5 and later phones also helps with reading fine print and zooming in on distant items29.
Customizing Text Size and Display
Changing the text size and display settings can make reading easier for users with low vision29. Android devices have many options, like adjusting font size and display size. There are even dedicated reading modes to improve the visual experience28.
Android also has other accessibility tools, like color inversion and high-contrast text29. There are caption preferences, live captions, sound notifications, and hearing aid support29. The Android Accessibility Suite, available on devices with Android 9 and higher, brings these features together for a seamless experience29.
Accessibility is a big deal for Android, and it keeps getting better30. By using these built-in features, Android users can make their devices fit their needs and preferences28.
| Accessibility Feature | Description |
|---|---|
| TalkBack | Provides spoken feedback for navigation and alerts, making the device usable for visually impaired users. Includes a braille keyboard. |
| Magnification Gestures | Allows easy zooming on any screen, and the Magnifier app assists in reading fine text and zooming in on distant objects. |
| Text Size Adjustment | Enables system-wide customization of font and display size for improved readability. |
| Color Accessibility | Offers features like color inversion, high-contrast text, and color correction to assist users with color vision deficiencies. |
| Android Accessibility Suite | Consolidates accessibility features like Accessibility Menu, Select to Speak, Switch Access, and TalkBack on devices with Android 9 and higher. |
By using these strong android accessibility features, Android users can make their devices fit their needs and preferences. This ensures a more inclusive and accessible experience28.
“Accessibility is a key priority for Android, and the platform continues to evolve, incorporating new features and enhancements to empower users of all abilities.”
Explore Android Apps and Widgets
The Google Play Store has many apps and widgets to make Android better. Apps like Microsoft Office, Evernote, and Trello help users work more efficiently31. For fun, there’s Netflix, Spotify, and lots of games.
There are also important tools like antivirus apps, file managers, and battery savers. These tools protect data, manage space, and save battery life31. It’s safe to install apps from the Google Play Store with your Google account. But, be careful with apps from other places to avoid security problems.
Android has many widgets to make your phone look and work better32. You can find widgets that show info or let you control things easily. By changing the size and setting up widgets, you can make your phone fit your life better.






