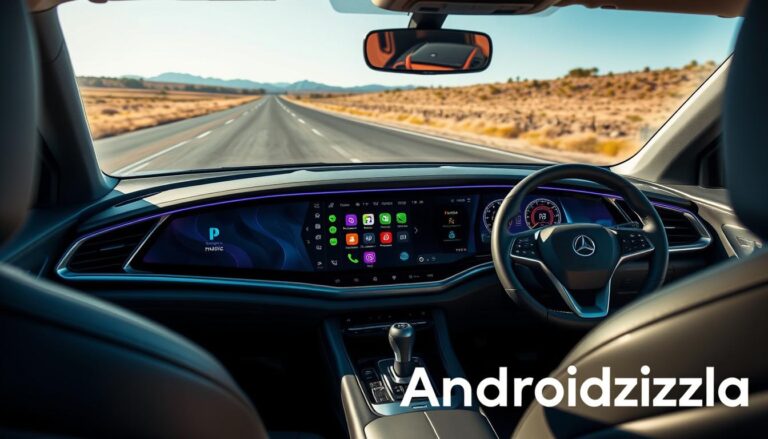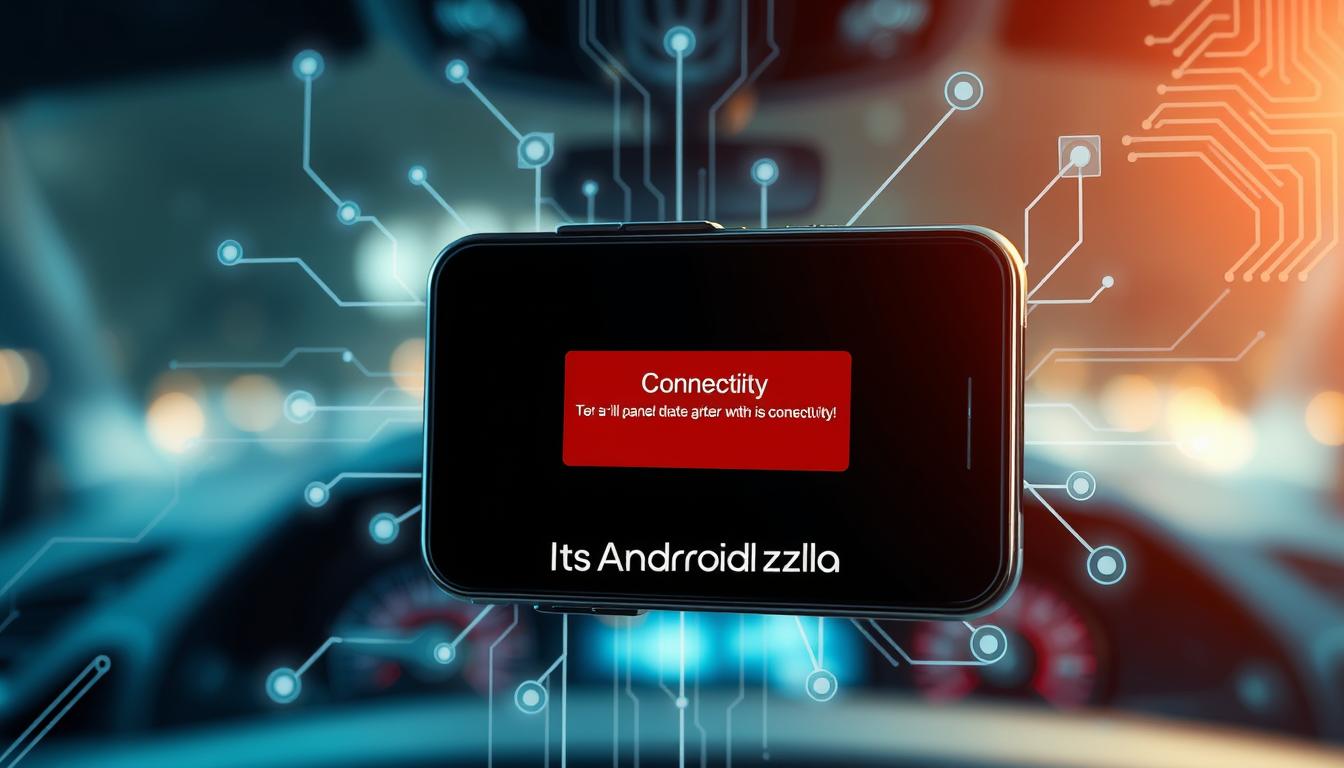
Technology failures can be really frustrating, especially when we’re driving. Android Auto Communication Error 8 can make our drive less enjoyable. It can mess with our maps, music, and calls1.
This error can happen in any car or with any Android device2. Knowing how to fix it is key. Whether it’s a bad USB connection or old software, we need to solve this problem. This guide will show you how to fix android auto error 8, making your drive better and safer.
Key Takeaways
- Android Auto Communication Error 8 is common and often linked to connectivity issues.
- Quick fixes include restarting devices and checking USB cable quality.
- Keeping software and apps up-to-date is vital for preventing errors.
- Correlation between incorrect time settings and Error 8 has been established.
- More serious issues may require professional help from manufacturer support.
What is Android Auto Communication Error 8?
Android Auto communication error 8 is a big problem for users. It happens when your Android phone and car system can’t connect right. This error shows up during setup, telling you something went wrong.
For those who use Android Auto a lot, fixing these errors is key. It helps keep the system working well.
Overview of Android Auto
Android Auto makes your phone and car system work together. It offers cool features like maps, music, and apps. Using Android Auto makes driving safer and more fun.
Common Causes of Error 8
Error 8 happens a lot when phones and cars try to connect. The error message says there’s a big problem with the devices talking to each other. This can be because of many things.
For example, if your phone’s date and time are wrong, it can’t connect. Also, updating Google Play Services on your phone is important for a good connection3. Sometimes, just restarting your phone and car system can fix the problem3.
Importance of Fixing Communication Errors
Fixing communication problems is very important for Android Auto. If you don’t fix these issues, you might lose access to important apps and features. This makes driving less safe and less fun.
Having a stable connection is key. It makes using your phone while driving safer. You can use maps and talk hands-free without any trouble.
How We Can Diagnose the Issue
Fixing Android Auto problems starts with checking connections and updating software. We focus on the android auto USB connection to solve many issues. This ensures everything is set up right.
Checking Physical Connections
Our first step is physical connection troubleshooting. We check the USB cable for damage or looseness. High-quality USB cables are key for Android Auto to work well.
It’s best to keep the cable under three feet (1 meter) for the best performance45. If the cable looks worn, we should replace it with a certified USB cable. This ensures it works well with Android Auto.
Verifying Software Updates
Then, we make sure our Android device and car’s system are up to date. Android Auto needs a phone running at least Android 8.0 with data access5. Keeping everything updated helps avoid problems.
Regular software maintenance also improves our experience. We should check for any android auto updates. The latest versions often have new features and bug fixes that make things work better5.

Steps to Fix Communication Error 8
When we face Android Auto Communication Error 8, we can take several steps to fix it. We start with basic troubleshooting. This includes restarting our devices, resetting Android Auto settings, and checking the USB cable quality.
Restarting Your Device
Restarting our devices can solve many problems. By rebooting both our Android device and the car’s infotainment system, we can fix temporary issues. This refreshes the connection and makes Android Auto work better6. If the problem still exists, we can try adjusting our settings.
Resetting Android Auto Settings
Resetting Android Auto settings is another good step. It clears any settings that might be causing problems. By resetting the app to its default state, we get a clean start and better chances of fixing Android Auto1.
Checking USB Cable Quality
The quality of our USB cable is very important. Bad cables or damaged ones can cause communication problems. We should use a high-quality USB cable that the manufacturer recommends. This can greatly improve our connection stability2.
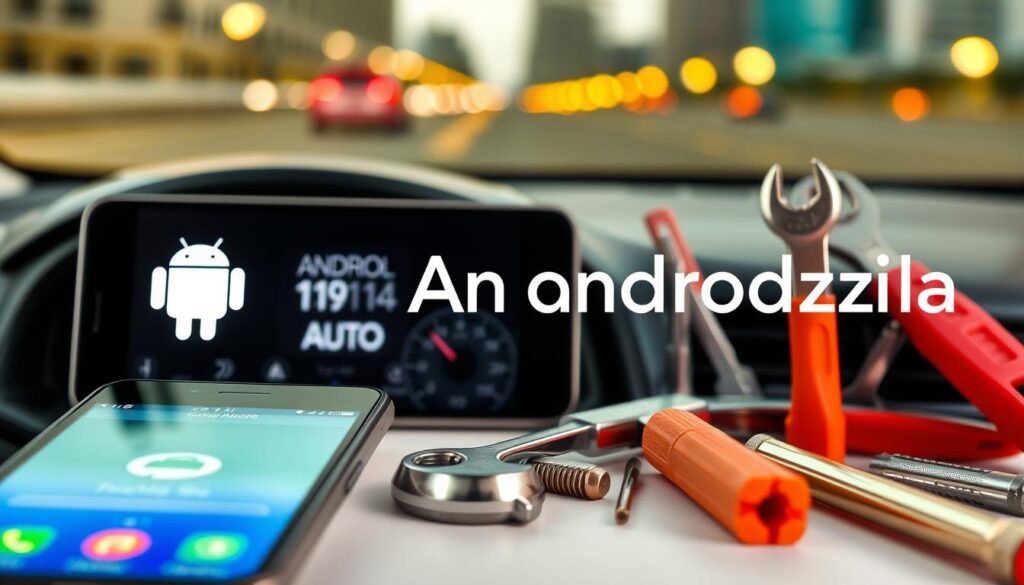
⭐️ Tap the exclusive deal link https://temu.to/k/uot8tcxvwum to score top-quality items at ultra-low prices. 🛍️ These unbeatable deals are only available here. Shop now and save big! ⭐️ Directly get exclusive deal in Temu app here: https://app.temu.com/m/mhb5rstagbx
Another surprise for you! Click https://temu.to/k/uag0bn0o0wd to earn with me together🤝!
By following these steps—rebooting, resetting Android Auto settings, and using a good USB cable—we can effectively deal with Communication Error 8.
How to Clear Cache and Data
Fixing Android Auto problems often means clearing cache and app data. This removes old app files and helps fix app issues. It’s key to better performance and solving connection problems.
Clearing Cache for Android Auto
Many apps, like Android Auto, use caching. Cleaning cache android auto gets rid of temporary files that might be broken or old. Here’s how to do it:
- Open the device’s Settings.
- Go to Apps or Application Manager.
- Find and tap Android Auto from the list.
- Choose to Clear Cache.
After clearing the cache, try Android Auto again. This usually fixes many small problems.
Clearing Data for Connected Apps
Sometimes, problems come from apps linked to Android Auto. We might need to clear app data on these apps. Here’s how:
- Go back to the Settings menu.
- Tap Apps.
- Find apps often used with Android Auto, like Google Play Services.
- Tap to Clear Data.
This step is great for fixing app conflicts that mess with Android Auto. Regular app management keeps our vehicle system running smoothly.
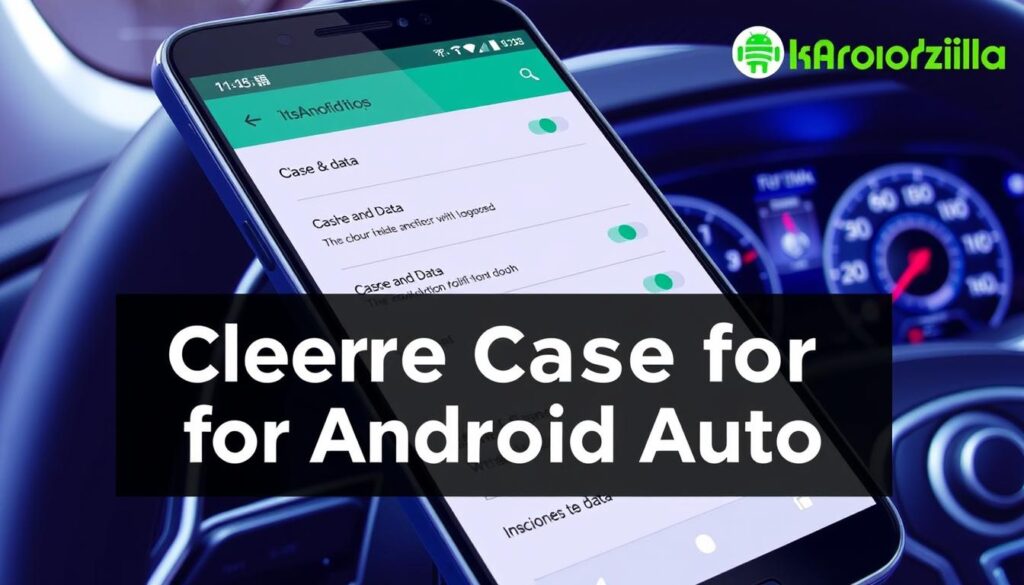
By following these steps, we can make Android Auto work better. This lets us enjoy the drive without worrying about tech troubles7.
Updating Android Auto and Related Apps
Keeping the Android Auto app and Google Play Services up to date is key for the best performance. Regular android auto app updates bring us new features and fixes. This helps solve problems like Communication Error 8.
Old software can cause connection issues and slow down your device. So, it’s important to update often for a smooth experience.
Importance of App Updates
Updates make our devices work better by fixing bugs and improving how they work together. Google Play Services is especially important for smooth communication between our phones and car systems. By updating Android Auto, we avoid common problems like time setting conflicts6.
Staying current with updates helps avoid issues with old data. This keeps our driving experience smooth.
How to Update Android Auto
To update Android Auto, just use the Google Play Store. Here’s how to make sure you have the latest version:
- Open the Google Play Store on your device.
- Search for “Android Auto” in the search bar.
- If there’s an update, you’ll see an “Update” button. Click it to start the update.
Updating regularly boosts performance and keeps your app working well with your car’s system. It’s crucial to avoid connectivity problems that many face7
Configuring Phone Settings for Android Auto
Setting up our phone right makes Android Auto work better. Knowing about android auto developer options and android auto USB preferences helps. This way, we get better connections and fewer problems.
Enabling Developer Options
Turning on android auto developer options unlocks cool features. To do this, go to settings, then “About Phone,” and tap “Build Number” a few times. This unlocks developer settings. With USB debugging on, Android Auto works better.
Adjusting USB Preferences
Setting up android auto USB preferences is key. Make sure your USB settings are right, like choosing file transfer mode. The right connection settings help avoid pairing errors. This makes using Android Auto smoother.
| Phone Configuration Steps | Details |
|---|---|
| Enable Developer Options | Go to Settings > About Phone > Tap Build Number 7 times |
| USB Preferences | Settings > Connected Devices > USB > Select File Transfer |
| Enable USB Debugging | Settings > Developer Options > Toggle on USB Debugging |
In conclusion, knowing and using these settings well improves our Android Auto experience8.
Checking Compatibility with Vehicle
To connect our Android device with the car’s system, we need to do a car system check. First, we check if our car works with Android Auto. We look in the car manual or the manufacturer’s website for this info. For example, some people had trouble with the Grand Cherokee 2017 and Uconnect, especially with devices like the Samsung Galaxy S22 Ultra9.
Confirming Vehicle Compatibility
Before we start troubleshooting, we should make sure our device and car are compatible. Often, problems come from old or wrong software versions. Setting the date and time correctly on both devices is crucial for connecting without errors3.
Updating Vehicle Software
Keeping the car’s software up to date is key for Android Auto. If the software is outdated, we might miss out on new features. Regular maintenance checks and reboots can also fix connectivity issues3.
By keeping up with software updates, we can greatly enhance our Android Auto experience. This helps avoid errors like Communication error 83.
Seeking Support from Manufacturers
If we face ongoing issues with Android Auto error 8, seeking professional help is key. We have two main sources of support: Google and our vehicle manufacturers.
Contacting Google Support
Google’s android auto support offers detailed help for connection errors. Error 8 often points to date and time mismatches. Google can provide specific help for these common problems. Keeping Google Play Services up to date also helps fix issues3.
By reaching out to Google, we get expert advice for Android Auto problems.
Reaching Out to Vehicle Manufacturer
We should also contact our vehicle’s manufacturer for help. They can offer insights specific to our car, helping with connectivity issues. They can check our date and time settings, which is vital for fixing error 810.
They might also guide us on software or hardware updates for our car’s system. This can enhance our Android Auto experience and help with troubleshooting.
Preventive Measures to Avoid Future Issues
To avoid Android Auto problems like Communication Error 8, we need to keep Android Auto up to date. Regular updates and preventive steps help ensure smooth connections and a better user experience.
Regular Updates and Maintenance
Keeping both your mobile device and vehicle system updated is key. Regular software checks help fix issues before they get worse. This approach is vital for a smooth Android Auto experience, reducing unexpected errors that many users face11.
Best Practices for Connection
Following Android Auto best practices can greatly reduce connection issues. Here are some tips:
- Use high-quality USB cables for strong connections, as bad cables often cause problems11.
- Make sure both devices are fully charged before connecting.
- Follow the right order when plugging in devices to avoid confusion.
By following these tips, we can make our connections more reliable. Choosing fast, USB C cables from trusted brands like Anker can improve our experience11.
Additional Resources for Troubleshooting
When we face Android Auto problems, many helpful resources are available. These android auto support resources keep us updated and connected with others who have the same issues.
Google Support Forums
The community forums on Google are key for solving connectivity problems. Users share their experiences and solutions. This shared knowledge helps find fixes for common issues.
Online Help Guides
Many online android auto help guides are available from trusted sources. They offer step-by-step guides, FAQs, and troubleshooting tips. Using these resources can improve our Android Auto experience and solve problems more efficiently.
By using these tools, we can make our Android Auto experience better. This ensures better connectivity and functionality1213.
Conclusion: Seamless Experience with Android Auto
Fixing issues like Android Auto Communication Error 8 makes driving better and safer. It’s key to a smooth ride and reliable app use. By tackling these problems, we make sure our drives are safe and our devices work well together.
It’s smart to check Android Auto settings often. This helps catch and fix problems early, making our cars and phones work better together. Staying up-to-date with system updates helps us keep our connection strong and stable141516.
Being informed helps us use Android Auto to its fullest. Knowing about updates and how to fix issues is crucial. By doing this, we avoid problems and get the most out of our Android Auto experience.
FAQ
What is Android Auto Communication Error 8?
How can we troubleshoot Android Auto connection errors?
What are some common causes of Android Auto Communication Error 8?
Why is it important to fix communication errors with Android Auto?
How do we clear the cache for the Android Auto app?
What should we do if our car’s infotainment system is not compatible with Android Auto?
Can updating Android Auto or associated applications help resolve errors?
What tools or resources can we use for additional help with Android Auto?
What preventive measures can we take to avoid future Android Auto issues?
Source Links
- https://phonetechinsights.com/android-auto-error-8/ – How To Fix Android Auto Error 8: Complete Step-By-Step Guide
- https://appuals.com/android-auto-communication-error-8/ – Fix: Android Auto Communication Error 8
- https://www.slashgear.com/1375254/android-auto-error-code-8-how-to-fix/ – Android Auto Error 8: What It Means, And How To Fix It – SlashGear
- https://support.google.com/androidauto/answer/6348190?hl=en – My Android Auto app isn’t working
- https://www.androidauthority.com/android-auto-problems-fixes-3168245/ – Android Auto problems and how to fix them
- https://www.silveradosierra.com/threads/code-8-when-connecting-android-auto.754766/ – Code 8 when connecting android auto
- https://www.lxforums.com/threads/android-auto-communication-error-8.415829/ – Android auto communication error 8
- https://www.chevrolet.com/support/vehicle/smartphone-connections/smartphone-integration/android-auto – How to Connect to Android Auto | Vehicle Support
- https://www.jeepgarage.org/threads/communication-error-8-android-auto-uconnect-8-4-panasonic.245274/ – Communication error 8 android auto Uconnect 8.4 Panasonic
- https://www.cadillacforums.com/threads/android-auto.1096980/ – Android Auto
- https://carstereochick.com/2021/07/29/resolving-android-auto-connectivity-issues/ – Resolving Android Auto Connectivity Issues – Car Stereo Reviews & News + Tuning, Wiring, How to Guide’s
- https://support.microsoft.com/en-us/topic/troubleshooting-error-log-messages-in-microsoft-outlook-mobile-manager-4630d2f9-2dcd-0474-4112-a8e926c6a903 – Troubleshooting error log messages in Microsoft Outlook Mobile Manager
- https://armls.com/ekey-errors – Top Five eKEY Errors and How to Fix Them
- https://www.capitalone.com/cars/learn/finding-the-right-car/android-auto-not-working-with-uconnect-heres-what-to-do/3295 – Android Auto Not Working With Uconnect? Here’s What to Do
- https://www.carluex.store/blogs/posts/bmw-android-auto?srsltid=AfmBOorcD0AAIkquXHa9FAc66v4ZR0lArU97ebkZAezYIWAuIMHu6KTg – BMW Android Auto: Compatibility and Setup Guide
- https://xdaforums.com/t/android-4-1-headunit-reloaded-for-android-auto-with-wifi.3432348/page-326 – [Android 4.1+] HeadUnit Reloaded for Android Auto with Wifi