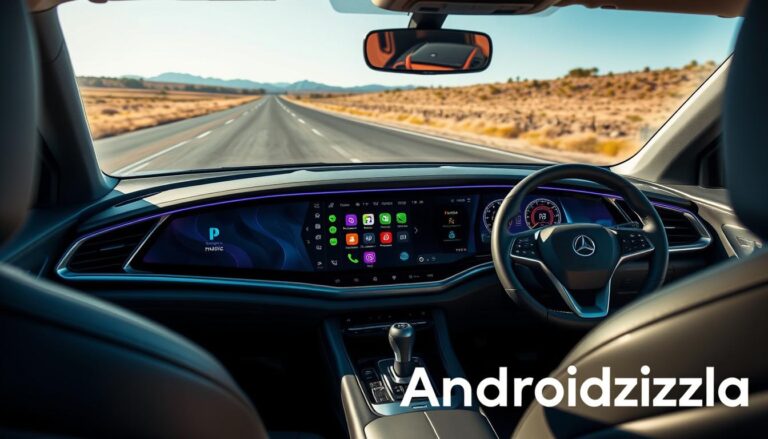Driving can be frustrating when tech glitches pop up. We should be able to manage calls and music easily. But sometimes, Android Auto doesn’t work right. Don’t worry, we’re here to help you fix these problems and enjoy driving again.
Android Auto makes driving better by connecting our phones to our cars. It lets us use Google Maps and listen to music without looking away. But, like any tech, it can have issues. We’ve faced these problems and are ready to share our solutions with you.
Key Takeaways
- Ensure compatibility between your Android phone and car for seamless Android Auto connection1
- Familiarize yourself with the list of compatible apps to make the most of your Android Auto experience1
- Restart your Android phone and check for software updates to resolve connectivity issues1
- Troubleshoot USB cable and Bluetooth pairing problems to maintain a stable connection1
- Clearing cache and reinstalling the Android Auto app can help resolve persistent issues1
In this guide, we’ll tackle common Android Auto problems. We’ll give you easy steps to fix them. So, let’s start and make your Android Auto system work perfectly.
Requirements for Using Android Auto
To enjoy Android Auto fully, your setup must meet certain criteria. First, your Android phone needs to run version 9.0 (Pie) or later2. This ensures a smooth connection with your car’s system. Also, an active data plan is required for features like real-time traffic updates and voice commands2.
Android Version and Data Plan
Having the right Android version is key for Android Auto2. If you’re on Android 10 or later, the app is already there. For Android 9 or earlier, download it from the Google Play Store3. An active data plan is also crucial for accessing all Android Auto’s features, like navigation and music streaming2.
Compatible Car or Aftermarket Unit
Your car must also support Android Auto2. You can either have it installed by the factory or use an aftermarket unit. Check with your car’s maker or Google’s list to see if it’s compatible2. If not, aftermarket units can add Android Auto functionality2.
By meeting these requirements, you’re ready to enjoy Android Auto’s benefits2. With the right setup, you’ll stay connected, entertained, and safe on the road.
Connectivity Issues
Android Auto often faces connectivity problems. First, check if your car is compatible by visiting the manufacturer’s website or Google’s list4. If it is, try using a good, short USB cable, like the one from your phone4. A bad cable can cause frequent disconnections or fail to load Android Auto4.
Checking Car Compatibility
Not all cars work with Android Auto, even if they have a USB port4. Make sure your car model supports Android Auto before trying to connect. You can find this info on the manufacturer’s website or Google’s list.
USB Cable Troubleshooting
Use a high-quality USB cable if your car is compatible with Android Auto4. Cables under 3 feet long and without USB hubs or extensions are best4. Your phone’s cable, like the Pixel cable for Pixel phones, works well4. Look for certified cables from reputable makers within the last two years4.
If you still have problems, ensure Android Auto is on in your car’s system. Restart it if needed4. For aftermarket units, check for firmware updates on the manufacturer’s site4.
If you can’t connect to a second car, try deselecting the first car in your phone’s settings4. For more help, join the Android Auto community4.

“We’ve tried 12 different cables to resolve the connectivity issues with our 2022 Hyundai Palisade, but the problem keeps reoccurring, especially in cold weather conditions.”5
There’s a forum with 8K views on Android Auto connectivity issues5. It has 25 replies from 13 people sharing their struggles and solutions5. Some have fixed issues by replacing the front USB ports and head units5. Others have had trouble connecting with different phones and cables, even in new cars like the 2024 Palisade5.
Despite trying new cables and phones, some users still face problems with Android Auto and Apple CarPlay in their 2023 Palisade models54.
Setting Up Android Auto for Multiple Cars
Setting up Android Auto in multiple cars is easy. First, unplug your phone and go to the Android Auto settings. Then, select “Previously connected cars” and choose to forget all cars or remove old ones6. After that, just connect your phone to the new car to start the setup6.
Before setting up Android Auto in a new car, you might need to update the app or your phone’s software7. Many new users need an update before they can set it up7.
Also, not all cars support wireless Android Auto connections7. Some cars need a USB cable for the initial setup7.
After connecting your phone to the new car, make sure everything works smoothly7. Most users can start Android Auto quickly after pairing via Bluetooth. But, some might face connectivity issues that need fixing7.
If you have trouble, the Android Auto community can help7. Many users get help from the community for their Android Auto problems7.
By following these steps, you can easily set up Android Auto in multiple cars6. Make sure to use fast cables to avoid problems6.
Software and App Updates
Keeping your Android phone, the Android Auto app, and related apps up-to-date is key to a smooth Android Auto experience8. Regularly check for system updates on your Android device. Also, make sure you have the latest versions of the Android Auto app and Google services like Google Play8.
This helps fix bugs, improves compatibility, and keeps your in-car connection smooth8.
Checking for Android Updates
First, ensure your Android phone is running the latest software version. Go to your device’s settings, then find the “System” or “Software Update” section. Look for any available updates to install8.
These updates often fix problems and make sure your Android Auto setup works well with new system changes8.
Updating Android Auto and Related Apps
Don’t forget to update the Android Auto app and other Google apps like Google Play Services. These updates can solve specific Android Auto issues and boost performance9. You can update these apps through the Google Play Store on your Android device8.
By keeping your Android Auto setup up-to-date, you can fix many common problems. This makes your in-car experience more reliable89.
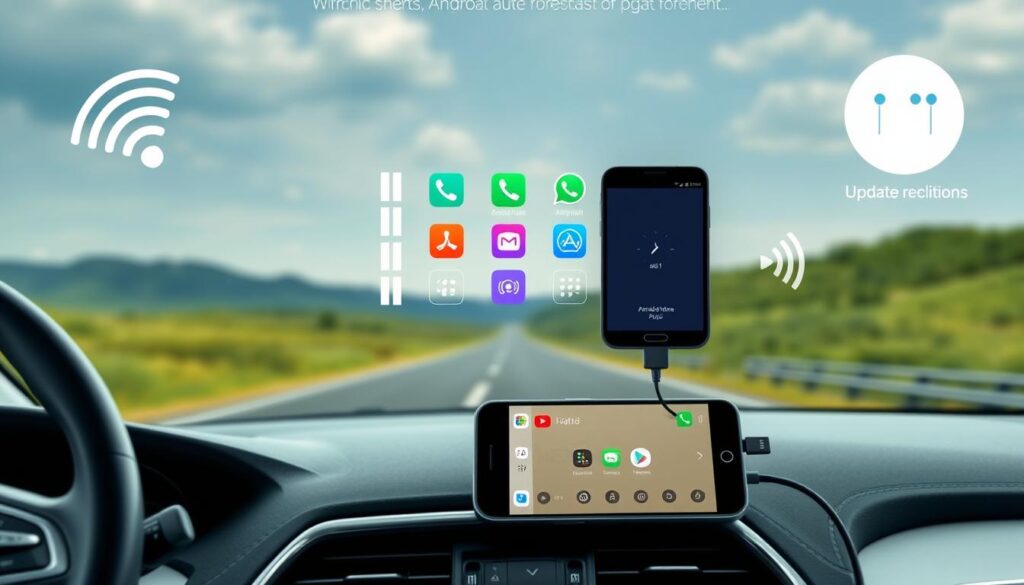
⭐️ Tap the exclusive deal link https://temu.to/k/uot8tcxvwum to score top-quality items at ultra-low prices. 🛍️ These unbeatable deals are only available here. Shop now and save big! ⭐️ Directly get exclusive deal in Temu app here: https://app.temu.com/m/mhb5rstagbx
Another surprise for you! Click https://temu.to/k/uag0bn0o0wd to earn with me together🤝!
“Keeping your Android device and Android Auto app up-to-date is crucial for resolving connectivity issues and ensuring a seamless experience.”
Remember, updates are vital for your Android Auto system’s performance and stability. Stay on top of these updates to enjoy a reliable and fun in-car experience89.
Android Auto Wireless Troubleshooting
If your car supports Android Auto Wireless, you can connect your phone easily without a USB cable. But, fixing any connection problems is key for a smooth experience. First, let’s cover how to enable Bluetooth and set up a wired connection. This will help you get a strong connection with Android Auto wireless10.
Enabling Bluetooth
To use Android Auto Wireless, make sure Bluetooth is on your Android device. Go to your phone’s settings, find the Bluetooth menu, and turn it on. This lets your car’s system find and pair with your phone11.
Setting Up Wired Connection First
If wireless isn’t working, try a wired connection first. Plug your Android device into your car’s USB port with a good, short USB cable (less than 6 feet)12. After setting up the wired connection, you can switch to wireless. This method can help fix any connection problems11.
Also, keep your Android device, Android Auto app, and car’s software updated. The latest versions can solve wireless connection issues. Staying current is vital for a smooth Android Auto wireless experience12.
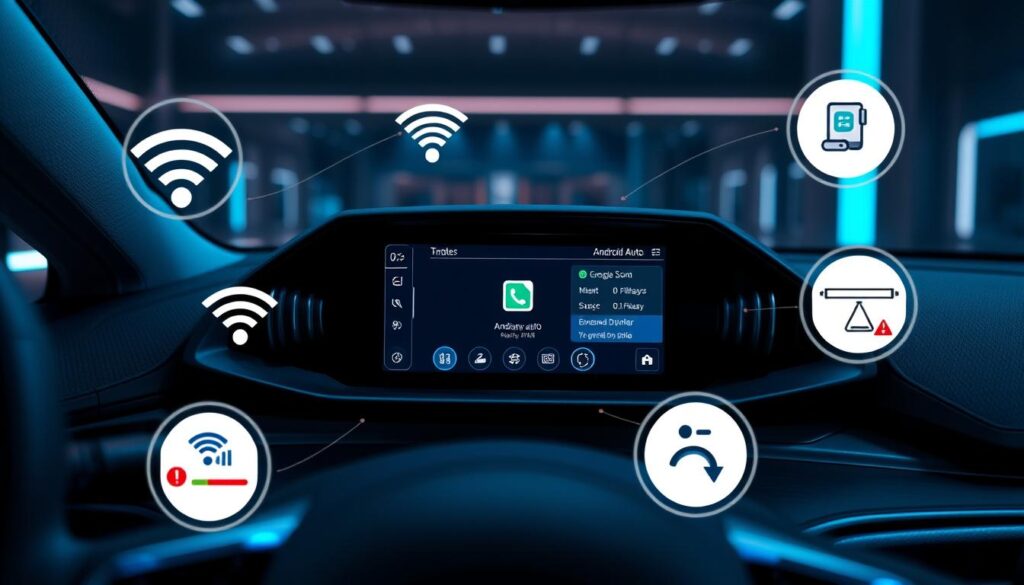
Display Issues: Blurry or Blank Screen
If you’ve seen a blurry or blank screen on Android Auto, you’re not alone. Many users have faced this issue. Luckily, there’s a simple fix to improve your screen’s quality13.
Increasing Video Resolution
To fix this, try upping the video resolution in Android Auto settings. Just head to the settings, then developer options, and pick the highest resolution. This should make your screen clearer and sharper13.
The highest resolution Android Auto can handle varies by device and car. Some folks have successfully forced a 1080p resolution. This has greatly improved their screen quality13.
But remember, your device’s screen resolution and your car’s system also matter. The GPU and data transfer speeds over Wi-Fi or Bluetooth affect the display too13.
“I have a 2019 Samsung A70 and the display quality in Android Auto is a bit blurry. I’m thinking of upgrading to a Samsung S23 or even an iPhone, as I’ve heard the display is much sharper on those devices.” – Anonymous user
Changing the video resolution can greatly enhance your Android Auto display. This tweak works for many devices, including Pixels and iPhones. It makes a big difference in your in-car entertainment system’s clarity13.

The quality of your Android Auto display depends on your device and car’s system. By understanding these factors and making adjustments, you can get a better Android Auto experience. You’ll enjoy a clear, sharp display on the road13.
Android Auto troubleshooting
Having trouble with Android Auto? We’re here to help. Troubleshooting can be easy with the right steps. Let’s look at common problems and how to fix them.
First, ensure your phone is running Android 8.0 or higher. Android Auto needs this version14. If your phone is compatible, check your USB cable next. Google suggests using high-quality cables that are under three feet long, without hubs or extensions, for best connection14.
Try reinstalling the Android Auto app on your phone. A new install can solve many issues14. If that doesn’t work, try enabling and disabling Android Auto. Sometimes, a simple reset can fix the problem14.
For newer cars, you might have wireless Android Auto connectivity14. But older cars might need a wired connection. Check if your car is compatible4.
If you’re still having trouble, contact the manufacturer for help. They can offer specific advice for your car. Your issue might even be on their list of fixed problems4.
Remember, troubleshooting Android Auto is about trying different things. With patience and the right info, you’ll get your system working again. Happy driving!
Clearing Cache and Storage
Having trouble with Android Auto? Clearing the cache and storage for the Android Auto app15 might help. This process removes temporary data that can cause problems15. It also frees up space on your device15.
Android Auto’s cache stores app preferences and images for a smoother experience15. But, it can sometimes slow things down. Clearing the cache fixes these issues and makes your app run better15.
To clear the cache on your Android device, follow these steps:
- Go to your phone’s Settings app.
- Find the Android Auto app and select “Storage & cache.”
- Tap on “Clear cache” to reset the app to its default state.
- If the issue persists, proceed to “Clear storage” to erase all data associated with the Android Auto app.
Clearing the cache and storage can solve many Android Auto problems15. Regular maintenance keeps your app running smoothly15.
| Cache Clearing Benefits | Cache Clearing Steps |
|---|---|
|
|
Clearing the cache and storage is a good troubleshooting step16. But, keep your Android Auto app and software updated for the best performance16. Regular clearing helps keep your device fast and connected16.
Clearing the cache and storage for Android Auto can fix issues and make your in-car experience better1516.
Contacting Manufacturer Support
If you’ve tried everything and Android Auto still isn’t working right, it’s time to contact the manufacturer17. Reach out to your car’s maker or the brand of your aftermarket head unit4. They can offer specific advice or extra manufacturer support to fix the problem.
When you call the manufacturer, be ready to share the details of your Android Auto issues17. Talk about any problems with connecting, seeing things on the screen, or software not working right17. Also, tell them about any steps you’ve taken to fix it, like restarting your phone or checking USB connections1. This helps the technical support team give you better help.
The manufacturer might be able to send updates or software fixes for your Android Auto issues4. They could also suggest updating your Android OS or replacing parts like the USB-C connector board17. The support team is your best bet for solving the problem and getting Android Auto working smoothly again.
Don’t forget, getting help from the manufacturer is key when dealing with tough Android Auto problems171. By working with them, you can fix the issues and enjoy a better in-car experience.
Known and Fixed Issues
At Google, we work hard to make Android Auto better. We fix problems and add new features. Recently, we solved issues like wireless disconnects when mobile signals fade18. We also fixed problems with the Google Chat app, WhatsApp contacts, and weather info18.
Recently Fixed Problems
- Wireless disconnects caused by mobile signal loss18
- Missing Google Chat app
- Errors related to WhatsApp contacts and weather information18
Known Issues
But, some problems still exist. Users might face wireless issues after Android 1418. There could also be problems with some car models and Samsung phones18. If you find any issues, please tell us so we can keep making Android Auto better18.
- Wireless connection problems after Android 14 update18
- Compatibility issues with certain car models and Samsung phones18
We really value your feedback. We’re dedicated to fixing any problems to make Android Auto great for everyone1819.
Conclusion
This guide has given a detailed look at Android Auto troubleshooting. It covers many common issues and their solutions20. By following these steps, we can fix problems like connectivity and display issues, and more21.
It’s important to keep Android and Android Auto updated. Also, using high-quality cables like the Volta Max Cable is key20. If problems persist, reaching out to the manufacturer is a good next step20.
With the right approach, we can keep Android Auto running smoothly. A user with a MY 2021 HRV reported 2 years of reliable performance21.
By tackling common problems, we can improve our Android Auto experience22. Adjusting phone settings, cleaning USB ports, and using quality accessories are all helpful20. These steps lead to a better in-car experience22.
This guide aims to help users manage their Android Auto setup20. By staying informed and using the right tools, we can keep Android Auto working well22.
FAQ
What are the Android version and data plan requirements for using Android Auto?
How do I check if my car is compatible with Android Auto?
How can I troubleshoot connectivity issues with Android Auto?
How do I set up Android Auto for multiple cars?
How do I update Android Auto and related apps?
How can I troubleshoot Android Auto Wireless issues?
How do I fix a blurry or blank screen when using Android Auto?
What other troubleshooting steps can I try for Android Auto issues?
What are some known and recently fixed issues with Android Auto?
Source Links
- https://www.asurion.com/connect/tech-tips/android-auto-not-working-here-is-how-to-fix-it/ – Android Auto not working? Here’s how to fix it | Android
- https://www.android.com/auto/ – Android Auto | Android
- https://www.bimmer-tech.net/blog/item/173-android-auto-not-showing-up-on-the-screen?srsltid=AfmBOop-EZr2eHc9BOMxzemGxluufOKIieOpZJrlcYF1pTIWfdkdPyZe – Android Auto not working- 7 troubleshooting tips
- https://support.google.com/androidauto/answer/6348190?hl=en – My Android Auto app isn’t working
- https://www.palisadeforum.com/threads/android-auto-apple-car-play-intermittent-connectivity-issues.7179/ – Android Auto / Apple Car Play intermittent connectivity…
- https://www.autoevolution.com/news/how-to-use-android-auto-in-a-second-car-212306.html – How to Use Android Auto in a Second Car
- https://support.google.com/androidauto/answer/6348029?hl=en – Set up Android Auto – Android Auto Help
- https://www.i4talk.com/threads/android-auto-connectivity-issues-are-back-w-latest-update.12198/ – Android Auto Connectivity Issues Are Back w/Latest Update
- https://www.passportforums.com/threads/android-auto-broken-after-audio-software-update-recall-at-dealer-help.3500/ – Android Auto Broken After Audio Software Update/Recall…
- https://www.androidauthority.com/android-auto-problems-fixes-3168245/ – Android Auto problems and how to fix them
- https://www.lifewire.com/fix-android-auto-not-working-5093747 – 9 Ways to Fix It When Android Auto Is Not Working
- https://www.makeuseof.com/android-auto-not-working/ – Why Is Android Auto Not Working? 8 Troubleshooting Fixes
- https://www.i4talk.com/threads/android-auto-resolution.6332/ – Android Auto Resolution
- https://www.pocket-lint.com/how-to-fix-android-auto-connectivity-issues/ – Android Auto not connecting to your car? Quick fixes for common problems
- https://www.ottocast.com/blogs/carplay-adapter/how-to-clear-android-auto-cache-easy-step-by-step-guide?srsltid=AfmBOopOPWazf9z9C4P__VpErosNHBH7gUbYr9gd2PNGHvSmrn4N1E3o – How to Clear Android Auto Cache: Easy Step-by-Step Guide
- https://www.carlinkitfactory.com/android-auto-how-to-clear-cache-for-better-performance/?srsltid=AfmBOoqGKAiXji9byHBqirWbdseIgmyAkvvS0exgpGXmq2JmNH-UUx2X – Android Auto: How to Clear Cache for Better Performance – Carlinkit Factory Store
- https://forum.fairphone.com/t/android-auto-not-connecting-anymore/96139 – Android Auto not connecting anymore
- https://developer.android.com/studio/run/emulator-troubleshooting – Troubleshoot known issues with Android Emulator | Android Studio | Android Developers
- https://www.traxforum.com/threads/wireless-not-working-fixed-android-auto-carplay.9808/ – Wireless Not Working FIXED Android Auto & CarPlay
- https://www.voltacharger.com/blogs/news/how-to-fix-common-carplay-and-android-auto-connection-issues?srsltid=AfmBOooYmM1jA9TJipg9S7lBMRB2mypIgjRYFKTNzksaZMXBHI2T45gX – How to Fix Common CarPlay and Android Auto Connection Issues
- https://www.hrvforum.com/threads/android-auto-dead.44075/ – Android Auto Dead!
- https://www.kianiroforum.com/threads/inconsistent-android-auto-connection.8914/ – Inconsistent Android Auto connection?