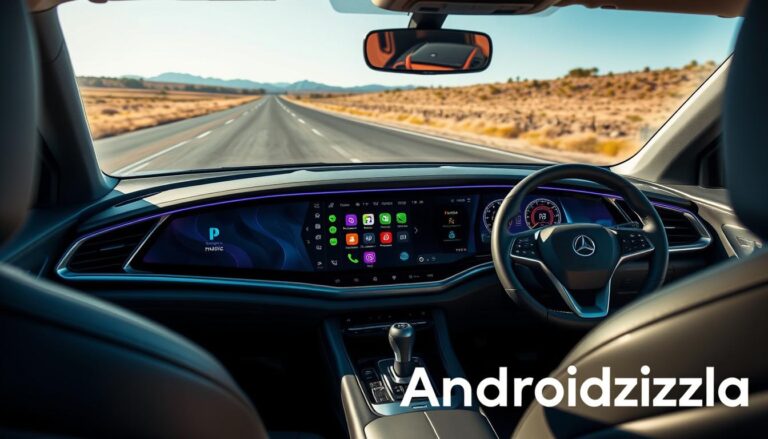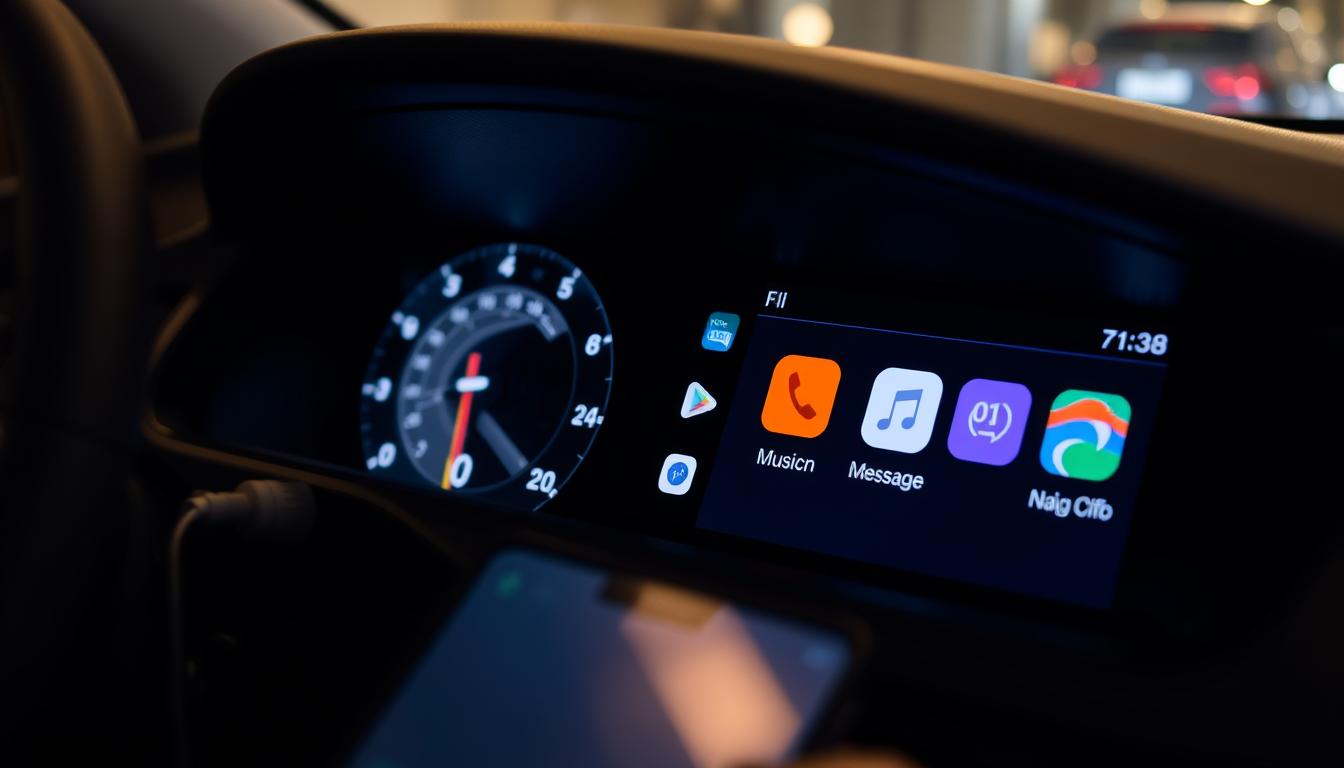
Driving should be enjoyable and stress-free. Android Auto makes it possible. As a driver, I’ve faced the challenge of handling my phone, GPS, and entertainment while driving. This guide will help you set up Android Auto, making your driving experience better, safer, and more connected1.
Key Takeaways
- Android Auto is a driver-optimized interface that brings your Android smartphone’s features to your car’s display.
- The setup process is straightforward, with 40% of the steps focused on preparing your phone1.
- Wireless Android Auto is becoming more prevalent, with 33.3% of the setup process dedicated to Bluetooth connectivity1.
- Emphasis on safe driving and compliance with applicable laws is a consistent priority throughout the guide1.
- Troubleshooting tips and community support are available to ensure a smooth Android Auto experience.
What is Android Auto?
Android Auto is a platform by Google that links your Android phone to your car’s system2. It makes using your phone in the car easy and safe2. You can use your apps, listen to music, and more without taking your eyes off the road2.
Android Auto’s Key Features
Android Auto has cool features for better driving. You can use Google Maps or Waze for navigation3. It also lets you make calls and texts without your hands3.
You can listen to music and podcasts hands-free2. Plus, it works with Google Assistant for voice commands3.
Benefits of Using Android Auto While Driving
Android Auto cuts down on distractions while driving2. Its simple design and voice commands make it easy to use3. You can access what you need without looking away from the road3.
It’s safer and more convenient for staying connected while driving2. You can stay informed and in touch without risking your safety2.
“Android Auto has been a game-changer for me. It’s made my drives more efficient and safer, all while keeping me connected to the things that matter most.”
Prerequisites for Android Auto Setup
Before you can start enjoying Android Auto, there are a few things to check. First, your Android smartphone must run Android 6.0 (Marshmallow) or newer4. Android Auto is built into the Android OS, so you don’t need to download an app.
Phone Requirements for Android Auto
Your Android device must meet certain software requirements for Android Auto. Google suggests using the latest OS for the best experience4. If your device is on Android 9.0 or lower, you’ll need to download the Android Auto app from the Google Play Store4.
However, devices on Android 10 and above have Android Auto pre-installed, making setup easier4.
Vehicle Compatibility Check
Make sure your vehicle supports Android Auto. Connecting Android Auto to your car’s infotainment system is easy4. But, you need to check with your car’s manufacturer or look at your vehicle’s documentation to see if it’s compatible4.
Wireless connections with Android Auto might take a few seconds to start4. So, a wired connection might be better for a smoother experience.
| Vehicle Type | Price Range | Towing Capacity | Seating Capacity |
|---|---|---|---|
| Trucks | $36,300 – $96,5505 | 7,700 lbs – 36,000 lbs5 | N/A |
| SUVs | $28,700 – $96,5505 | N/A | 5 – 95 |
| Electric Vehicles | $96,5505 | N/A | N/A |
| Denali Models | $38,600 – $76,3055 | 7,700 lbs – 30,800 lbs5 | Up to 85 |
| AT4 Models | $35,495 – $71,0005 | 7,700 lbs – 21,300 lbs5 | Up to 85 |
| Commercial Vehicles | Around $36,5005 | Up to 9,600 lbs5 | N/A |
By checking your phone’s compatibility and your vehicle’s support for Android Auto, you’re ready for seamless in-car connectivity. This will make your drives safer and more enjoyable4. Future vehicles with Android Auto support are expected to be available by late 2024 or fall 20245.

“Android Auto minimizes distractions by displaying large, easy-to-read text on the screen and allowing hands-free calling using the smartphone as a microphone. Google Assistant integration in Android Auto also enables voice commands for various functions.”4
Android Auto setup guide
Setting up Android Auto is easy, whether you use a USB or wireless connection. We’ll guide you through the steps for both methods. This will help you get started quickly.
Connecting Android Auto via USB
To set up Android Auto via USB, just follow these steps:
- Make sure your Android device is compatible with Android Auto. It should run Android 8.0 or higher with a data plan6.
- Check if your car supports Android Auto. Visit the Android Auto website or look in your car’s manual6.
- Find the USB port in your car’s center console or dashboard. Use the USB cable to connect your Android device.
- Your car’s display will ask you to set up Android Auto. Just follow the on-screen instructions to finish.
Connecting Android Auto Wirelessly
Wireless Android Auto setup is even simpler if your car and phone support it:
- Ensure your Android device is running Android 10 or above6.
- Check if your vehicle is compatible with wireless Android Auto. Look at the list of supported models6.
- In the Android Auto app on your phone, choose the “Wireless” option to start the setup.
- Follow the instructions on your phone to pair it with your car’s display wirelessly.
After setting up, you’ll enjoy the seamless integration of your Android device with your car. This unlocks convenient features and a safer drive.

⭐️ Tap the exclusive deal link https://temu.to/k/uot8tcxvwum to score top-quality items at ultra-low prices. 🛍️ These unbeatable deals are only available here. Shop now and save big! ⭐️ Directly get exclusive deal in Temu app here: https://app.temu.com/m/mhb5rstagbx
Another surprise for you! Click https://temu.to/k/uag0bn0o0wd to earn with me together🤝!
| Feature | Availability |
|---|---|
| Android Auto Minimum Android Version | Android 8.0 and up6 |
| Android Auto Wireless Compatibility | Android 10 and above6 |
| Android Auto Supported Countries | United States, Canada, United Kingdom, Germany, Australia, Japan, and more6 |
| Android Auto Google Assistant Availability | United States, Canada, United Kingdom, France, and others6 |
“Android Auto provides a seamless and safe way to access your favorite apps and features right from your car’s display.”
Connecting Android Auto via USB
To connect your Android device to your car’s infotainment system, follow a few simple steps. First, make sure your phone is running the latest Android version, preferably Android 8.0 or higher7. Android Auto works best with Android 10 and later versions7. Next, ensure your car’s infotainment system is on and compatible with Android Auto.
Preparing Your Phone and Car
Before plugging in your phone, check if your car’s USB port supports Android Auto. Most modern cars with USB Type-A or USB Type-C ports7 will work well. Also, make sure your phone can connect wirelessly if you prefer that method7.
Plugging in the USB Cable
After checking compatibility, plug your phone into your car’s USB port with a high-quality, short USB cable7. This ensures a stable connection for Android Auto.
Following On-Screen Instructions
After plugging in, your car’s system will ask you to set up Android Auto. Just follow the on-screen instructions. You might need to grant permissions, update the app, or pair via Bluetooth7. Some cars, like those with UConnect, might have different setup methods7.

By following these steps, you can easily connect your Android device to your car. You’ll enjoy hands-free calling, navigation, and access to your favorite apps5. For the best experience, use a reliable data plan with 4G or 5G connectivity7 and an unlimited data plan7.
Connecting Android Auto Wirelessly
Connecting your Android phone to your car’s system wirelessly is easy with Android Auto. This method gets rid of the need for a USB cable. It makes your car setup more convenient and less cluttered8.
To start, pair your phone and car via Bluetooth9. After pairing, your phone will connect to the car’s screen when you get in. You won’t need to plug in a cable9.
Wireless Android Auto works best with Android 11 or newer phones and those with 5GHz Wi-Fi8. Even some older Android 10 phones, like Google Pixel 1-4 and certain Samsung Galaxy models, can use it8.
Your car must also support Android Auto, Bluetooth, and 5GHz Wi-Fi for wireless use8. Google lists cars that work with wired Android Auto, but not wireless89.
Some people find wireless Android Auto more convenient than wired9. But, others have faced battery issues or connection problems. These might make you switch back to wired9.
Wireless Android Auto makes your car ride smoother and cleaner, if your devices are compatible. Just pair them, and you’re good to go without a cable89.
Customizing Android Auto Settings
Android Auto keeps getting better, and tweaking its settings is key for a personalized drive10. You can adjust everything from display and audio to voice commands. This makes Android Auto fit your exact needs and likes.
Adjusting Display and Audio Settings
Customizing the display is a big part of Android Auto. You can switch between day and night mode for Google Maps, making it easier to see in different lights11. You can also move around screen elements like the sidebar and media controls to your liking.
Audio settings are just as crucial. Android Auto lets you tweak sound quality and balance for a better listening experience10. You can even decide if audio should start playing automatically when Android Auto connects, making transitions smoother.
Enabling Voice Commands
Android Auto’s voice commands are a game-changer. With them, you can make calls, send texts, and change music without touching your phone10. It’s safer and more convenient, keeping your hands free while driving.
Android Auto also has extra settings for a more personal touch. You can pick which apps show up in the app drawer, making it easier to find what you need11. You can also control how notifications appear, helping to keep you focused on the road.
Customizing Android Auto shows how much the platform cares about making driving better for you10. By using these options, you can make Android Auto your own, making every drive more efficient and enjoyable.

Android Auto Apps and Features
Starting your Android Auto journey opens up a world of apps and features to make driving better12. It works with over 400 car models12, fitting many vehicles and drivers. You’ll find tools for navigation, music, messaging, and even checking your car’s health12.
To start, your phone needs Android 6.0 or higher12. This ensures it works well with your car. Android Auto has over 4.58 million reviews12, showing it’s popular. But, some users have faced issues with connecting and charging12.
Android Auto collects data, like how you drive, to make your experience better12. It does this while keeping your info safe with encryption12. This data helps improve your driving.
Android Auto has a huge range of apps to choose from13. You can use Google Maps and Waze for navigation, or Spotify and Pandora for music13. You can also chat with friends using WhatsApp, Telegram, and Skype, all without taking your hands off the wheel.
As you dive into Android Auto, remember to stay safe and follow best practices13. Google Assistant lets you control things hands-free, keeping your focus on driving13. Android Auto keeps getting better, making driving easier and more enjoyable for everyone.
Android Auto is great for anyone who loves driving, whether you’re commuting or going on a road trip1213. It offers a wide range of tools and integrations to make your drive better. Start using Android Auto and enjoy your next journey with ease and confidence.
Android Auto setup guide
Setting up Android Auto in your car is easy and makes driving better. You can connect your phone via USB or wirelessly. Let’s look at the main steps to get you started.
Preparing Your Phone and Vehicle
First, check if your phone and car work with Android Auto. It’s important to be sure, so ask your car dealer or the maker1. Then, make sure your phone meets Android Auto’s needs.
Next, turn on your car’s system and park before starting. This lets you follow the setup without trouble1.
Connecting Android Auto via USB
Connecting your phone to your car with a USB cable is simple. Just plug it in and your car will ask to enable Android Auto. Then, you’re all set1.
Wireless Android Auto Connection
For a wireless setup, turn on Bluetooth, Wi-Fi, and Location Services. Then, pair your phone and car via Bluetooth. This way, you can use Android Auto without a cable1.
Customizing Your Android Auto Experience
Once set up, you can make Android Auto your own. Adjust the display and audio settings. You can also use voice commands for hands-free use, keeping your eyes on the road1.
Always keep safety first with Android Auto. Follow traffic laws and avoid distractions while driving1.
With Android Auto, you can link your Android device to your car. It brings convenience, fun, and safety features. Enjoy the ride and make the most of Android Auto!
Safety Tips for Using Android Auto
Android Auto is getting more popular, and safety is key when using it. It’s designed to reduce distractions, but we must use it wisely14. Always keep your eyes on the road and hands on the wheel15.
Android Auto’s voice commands are a big safety plus14. They let us make calls, send messages, and control music without taking our hands off the wheel. This makes driving safer and more enjoyable15.
It’s also important to know about the latest Android Auto updates14. Google keeps improving it, and knowing what’s new helps us use it safely15.
Using Android Auto safely is a team effort between the driver and the tech. By focusing on safety and using the platform’s features wisely, we can all enjoy safer drives1415.
| Statistic | Value | Source |
|---|---|---|
| Percentage of fatal accidents caused by phone use in 2021 | 12% | 15 |
| Number of deadly crashes caused by phone use in 2021 | 377 | 15 |
| Number of vehicles supporting Android Auto | Over 500 | 15 |
| Android versions supporting built-in Android Auto | Android 10 and newer | 15 |
By following these safety tips and staying up-to-date with Android Auto, we can enjoy safe and convenient drives1415.
Conclusion
In this guide, we’ve covered everything about setting up Android Auto in your car. By linking your Android phone to your car’s system, you get access to many apps. These make driving safer, more convenient, and fun16.
Using a USB or wireless connection, adjusting settings, or checking out Android Auto’s features is key. Always keep your eyes on the road and drive safely. We talked about making sure your device and car work well together1617. We also looked at what Android Auto can do and the apps it supports17.
As you use Android Auto, always remember to stay safe and focused on the road. Your phone and car’s system work together for a great driving experience. This guide’s Android Auto conclusion and summary of Android Auto setup will help you get the most out of this tech.
FAQ
What is Android Auto?
What are the key features of Android Auto?
What are the benefits of using Android Auto while driving?
What are the phone requirements for Android Auto?
How do I check if my vehicle is compatible with Android Auto?
How do I set up Android Auto in my vehicle?
How do I connect Android Auto using a USB cable?
How do I connect Android Auto wirelessly?
How can I customize the Android Auto experience?
What apps and features are available on Android Auto?
How can I use Android Auto safely while driving?
Source Links
- https://support.google.com/androidauto/answer/6348029?hl=en – Set up Android Auto – Android Auto Help
- https://www.tomsguide.com/reference/android-auto-faq – Android Auto FAQ: Everything you need to know
- https://mazda.custhelp.com/ci/fattach/get/92/0/filename/Android Auto Full User Guide.pdf – PDF
- https://www.cashify.in/how-to-use-android-auto-a-step-by-step-guide – How To Use Android Auto: A Step By Step Guide! | Cashify Blog
- https://www.gmc.com/support/vehicle/smartphone-connections/smartphone-integration/android-auto – How to Connect to Android Auto | Vehicle Support
- https://www.android.com/auto/ – Android Auto | Android
- https://www.wikihow.com/Connect-Android-Auto – How to Connect Your Phone to Android Auto : A Complete Guide
- https://www.tomsguide.com/how-to/how-to-set-up-wireless-android-auto – How to set up wireless Android Auto
- https://www.autoevolution.com/news/how-to-set-up-android-auto-wireless-3-simple-steps-for-every-android-user-209343.html – How to Set Up Android Auto Wireless: 3 Simple Steps for Every Android User
- https://lifehacker.com/tech/how-to-customize-android-auto – How to Customize Android Auto | Lifehacker
- https://www.androidpolice.com/change-android-auto-view/ – How to change your Android Auto view
- https://play.google.com/store/apps/details?id=com.google.android.projection.gearhead&hl=en_US – Android Auto – Apps on Google Play
- https://www.rokform.com/blogs/rokform-blog/how-to-connect-android-auto?srsltid=AfmBOopUYKFe6a8G452NagsquGO9g4xKajppbAaqfjeLw-q1ChyKjCY8 – Mastering Android Auto: A Comprehensive Guide to Connecting and Optimizing Your Experience
- https://www.pcmag.com/how-to/eyes-on-the-road-android-auto-tips-every-driver-needs – Eyes on the Road: 8 Android Auto Tips Every Driver Needs
- https://www.asurion.com/connect/tech-tips/what-is-android-auto-do-you-need-it-in-the-car-and-how-does-it-work/ – What’s Android Auto, do you need it in the car, and how does it work? | Asurion
- https://sorenacaraudio.com/a-beginners-guide-how-to-use-android-auto/ – A Beginner’s Guide: How to Use Android Auto – Sorena Car Audio
- https://proandroiddev.com/android-auto-tutorial-step-by-step-guide-50bb6b73e2b8 – Android Auto Tutorial Step by Step Guide