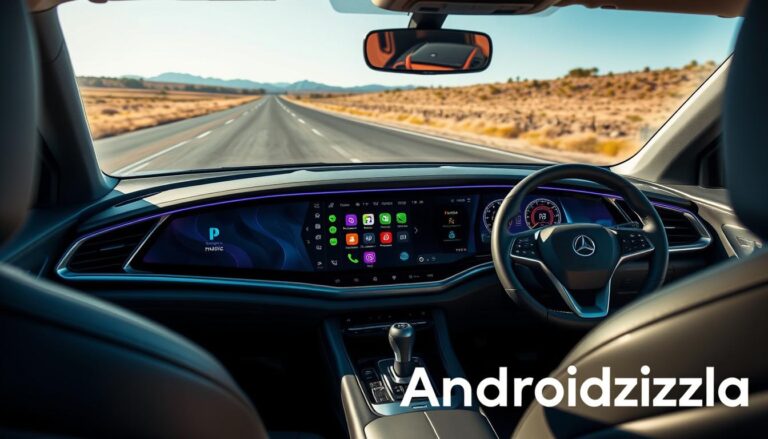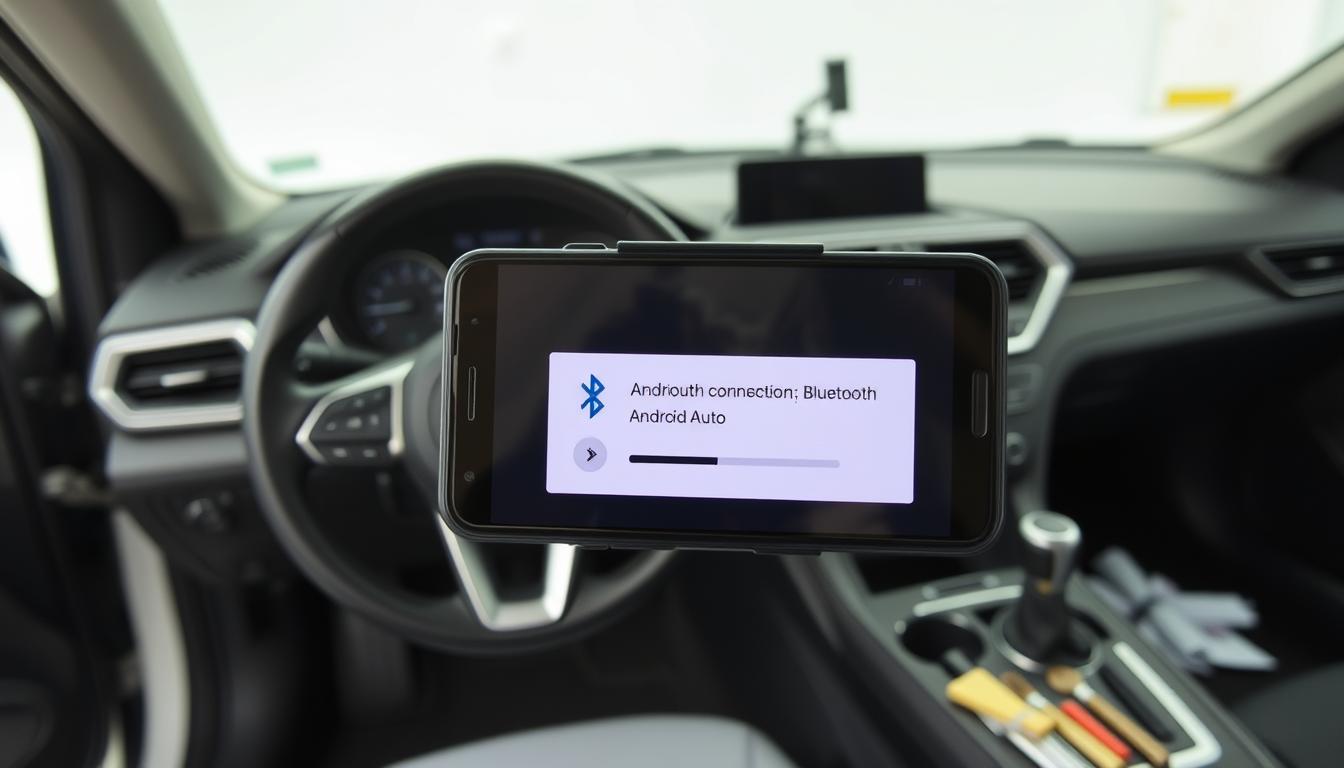
Many of us face Bluetooth problems with Android Auto in our cars. Issues like poor sound, frequent drops, or trouble pairing can ruin our drive. But don’t worry, we’ve got you covered. This guide will help you fix Android Auto Bluetooth issues and enjoy your car’s entertainment system again.
Key Takeaways
- Google Maps, Waze, WhatsApp, Spotify, and Audible are among the apps that work with Android Auto1
- Android Auto only works with Android phones, while Apple CarPlay only works with iPhones1
- Restarting the phone periodically can help clear cache and refresh the operating system1
- Faulty connections with Android Auto may arise from loose or faulty USB cables for wired connections, and Bluetooth issues for wireless connections1
- Updating both the phone operating system and apps regularly is essential for smooth Android Auto functioning1
Check Device and Car Compatibility
Before you can fix any Android Auto Bluetooth problems, make sure your device and car work with Android Auto2. Phones with Android versions 6 to 9 need to download the app for Android Auto. Phones from Android 10 and up have it built-in2.
Verify Android Version and Device Support
First, check if your Android phone is at least Android 8.0. This is the minimum for Android Auto3. Your phone must be running Android 8.0 or higher to use Android Auto3. Also, make sure your device is on the list of supported phones by Android Auto.
Ensure Your Car Supports Android Auto
2 Uconnect compatible with Android Auto is in many cars like the Dodge Challenger and Jeep Renegade from 2017 or newer2. Check the Android Auto website to see if your car is listed as compatible.
| Android Auto Compatibility | Android Auto Device Requirements | Android Auto Supported Cars | Android Auto Wireless Compatibility |
|---|---|---|---|
| Phones using Android 6-9 require the app, while Android 10+ has it integrated | Minimum Android 8.0 required | Uconnect in various Dodge, Chrysler, Jeep, Fiat, Alfa Romeo, and Ram models from 2017-2018 or newer | Most newer cars support wireless Android Auto, while older cars may require a cable |
By checking if your device and car are compatible, you can have a smooth Android Auto experience. This avoids Bluetooth connection problems3. Most cars now support wireless Android Auto, but older cars might need a cable3.
“Android Auto allows access to features like maps, calls, messages, and more on the infotainment unit. It is considered safe for driving as it enables hands-free calls and message access.”3
Restart Your Android Phone
At times, a simple restart can fix Android Auto Bluetooth problems1. Restarting clears temporary issues that might be causing problems. To restart, press and hold the power button, then choose “Restart”. Or, swipe down from the top to access quick settings and tap “Restart”.
Restarting your phone is a simple fix that can get Android Auto working again1. Android Auto works with many apps like Google Maps and Spotify. Keeping your device and app updated is key for smooth use.
If restarting doesn’t solve the problem, try other steps1. Check your connections, update software, and review app settings. Also, manage paired car settings, clear cache, and reinstall Android Auto. Updates often fix issues and improve security.
By trying these steps, you can usually fix Android Auto issues easily. If problems persist, contact your car maker or Android Auto support for help1.
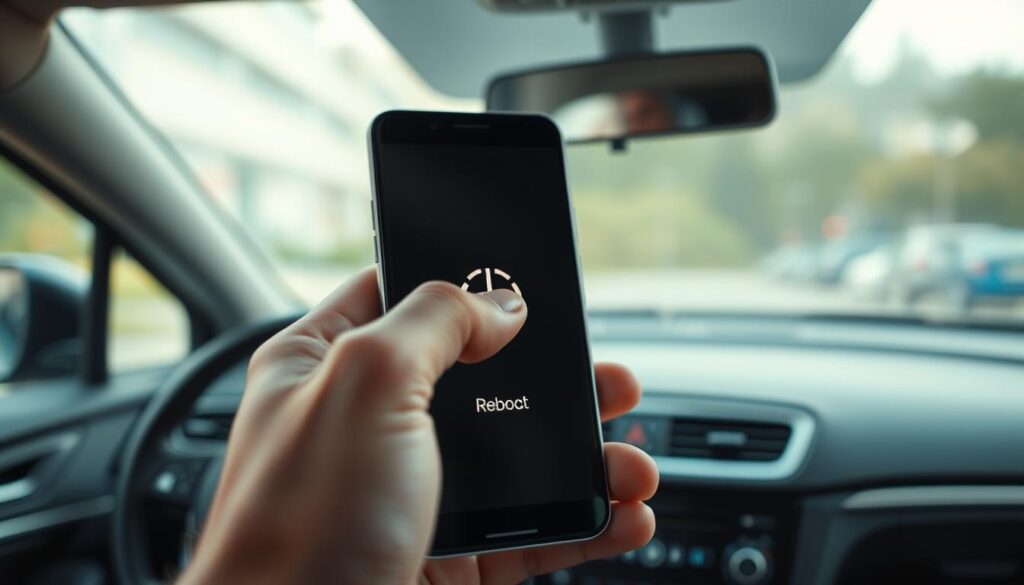
Troubleshoot Bluetooth Connections
If restarting your Android device doesn’t fix the Bluetooth issue, check the physical connections. Make sure the USB cable is in good shape and plugged in tightly at both ends4. Google suggests using a high-quality USB cable, no longer than 3 feet (1 meter), for the best Android Auto experience4.
For wireless Android Auto, ensure Bluetooth is on for both your device and car. Also, make sure they are paired correctly5. Troubleshooting Bluetooth issues often involves pairing and connecting devices. The steps can differ based on the type of issue, like pairing with a car, accessory, or Wear OS device5.
Check Wired USB Connections
- Look for any damage or wear on the USB cable.
- Try a different USB cable to see if it fixes the problem.
- Make sure the cable is securely plugged into both your device and the car’s USB port.
Verify Wireless Bluetooth Pairing
- Make sure Bluetooth is turned on for both your device and car.
- Check if your device and car are correctly paired via Bluetooth.
- If your car needs a passcode for pairing, try “0000” or “1234”5.
- Remember, not all cars can play music or make/receive calls via Bluetooth5.
By checking the physical connections and Bluetooth pairing, you can often fix Android Auto issues. This will help you enjoy a smooth in-car experience45.
Update Software and Apps
Keeping your Android device and the Android Auto app up-to-date is key. It helps fix any problems with Bluetooth connectivity6. Android Auto works best on Android 9.0 (Pie) or higher with a data plan6.
Use a short USB cable, under 3 feet (1 meter), for the best quality6. Choose certified cables from the past two years for Android Auto.
Install Android OS Updates
Make sure to update your Android OS regularly. This ensures your device runs smoothly with Android Auto6. Not all cars support Android Auto, so check with the maker.
Update Android Auto App
Also, update the Android Auto app from the Google Play Store. Updates bring bug fixes and new features7. Share your Android Auto tips in the comments.

⭐️ Tap the exclusive deal link https://temu.to/k/uot8tcxvwum to score top-quality items at ultra-low prices. 🛍️ These unbeatable deals are only available here. Shop now and save big! ⭐️ Directly get exclusive deal in Temu app here: https://app.temu.com/m/mhb5rstagbx
Another surprise for you! Click https://temu.to/k/uag0bn0o0wd to earn with me together🤝!
Regular updates of your Android device and Android Auto app ensure reliable Bluetooth. This fixes any software issues.
Android Auto Bluetooth Issues
Android Auto users might face Bluetooth problems like Android Auto Bluetooth disconnections, Android Auto audio glitches, and Android Auto Bluetooth range limitations. These issues can be annoying. But, there are steps we can take to fix them.
First, make sure your Android device and car work with Android Auto. The Android Auto compatibility page says if they don’t match, Android Auto won’t work right in your car8.
Rebooting your Android phone or tablet can also help. It clears small errors or conflicts that might be causing problems8.
It’s important to check that all connections, wired or wireless, are good. If not, try a different cable for a better connection8.
Keeping your Android phone and Android Auto app updated is key. Old software can cause issues8. Also, check your car settings, as using Android Auto with more than one car can cause problems8.
Clearing the cache on your phone and Android Auto app can prevent performance issues8. Restarting the infotainment system can also help make a new connection8.
If these steps don’t work, try uninstalling and reinstalling Android Auto8. If problems still exist, report them through the Android Auto Help & Feedback section for help8.
In short, Android Auto Bluetooth disconnections, Android Auto audio glitches, and Android Auto Bluetooth range limitations can be tough. But, by following these steps, we can usually fix them and enjoy Android Auto without trouble895.
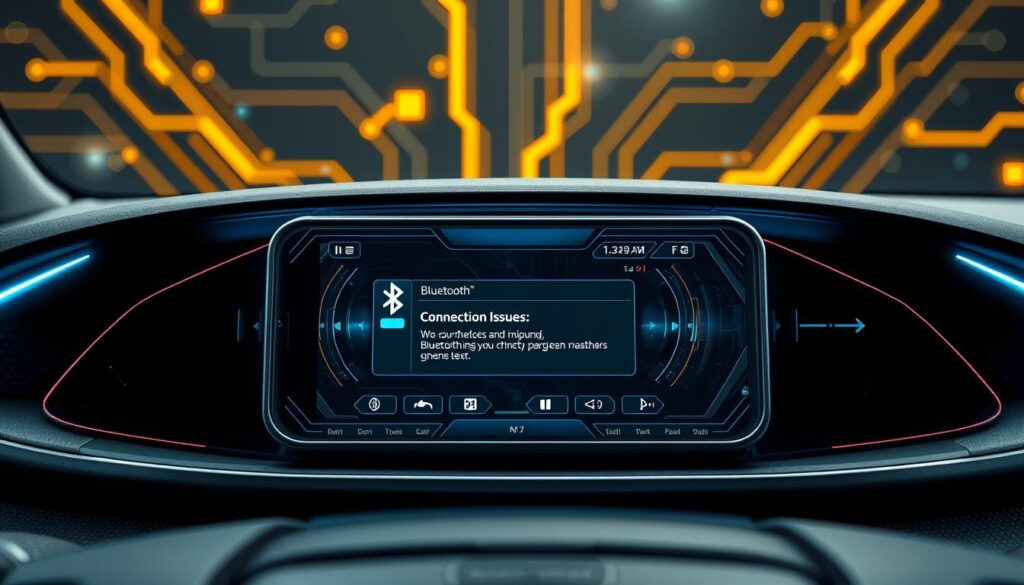
Check Android Auto App Settings
To get the most out of Android Auto, check your app settings and connection options. Make sure “Start Android Auto automatically” is set to “Always”10. Also, turn on “Start Android Auto while locked”10. This makes it easy for your Android device to connect to your car’s system.
Adjust Connection Preferences
Look at the “Previously connected cars” list in the Android Auto app settings10. Make sure your current car isn’t on the “Rejected cars” list10. This helps avoid connection problems.
Manage Previously Connected Cars
If you’ve connected your Android device to many cars, check the “Previously connected cars” list10. Android Auto lets you pair with several vehicles10. Ensure the correct car is chosen and no old connections are blocking the new one.
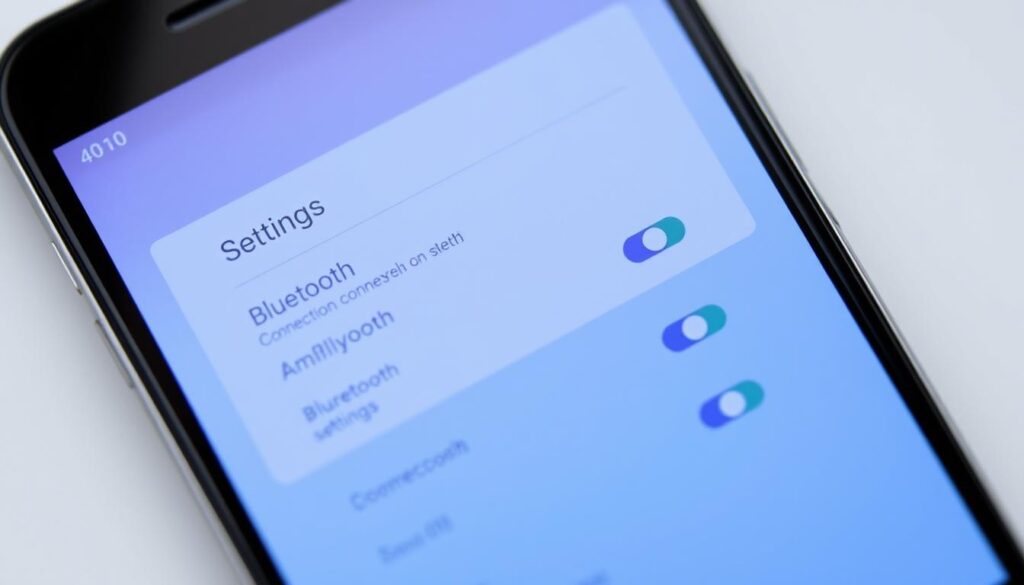
Adjusting your Android Auto app settings and connection options makes for a better experience. It ensures a smooth connection between your Android device and your car’s system.
Clear Cache and Storage
If you’re having trouble with your Android Auto Bluetooth, try clearing the app’s cache and storage. This can fix many connectivity issues, including Bluetooth11.
To do this, go to your Android device’s Settings. Then, select “Apps” and find Android Auto. Tap on “Storage & cache” to clear it out12.
Clearing the cache and storage removes bad data that might be causing problems. This simple action can fix your car’s infotainment system11.
Remember, clearing storage will delete your app settings. You’ll need to set them up again. But, it’s worth it to fix Bluetooth issues12.
If problems persist, try updating Android Auto or your OS. Or, you can uninstall and reinstall the app. But, clearing cache and storage is a good first step11.
“Clearing the cache and storage is a simple yet effective way to fix Android Auto Bluetooth problems. It’s definitely worth trying before moving on to more complex troubleshooting steps.”
Uninstall and Reinstall Android Auto
If you’ve tried many fixes but still face Android Auto Bluetooth issues, try uninstalling and reinstalling the app1. Old Android versions or the app itself might cause problems1. Also, your car or phone might not work well with Android Auto, leading to issues.
To start, remove the Android Auto app from your device1. After uninstalling1, restart your phone to clear any issues. Then, go to the Google Play Store and install Android Auto again1. This can fix bugs or conflicts causing your Bluetooth troubles.
After reinstalling Android Auto1, check your app settings and connection options1. Make sure everything is set up right1. If problems persist, try clearing the app’s cache and storage. This can solve ongoing issues.
Remember1, solving Android Auto Bluetooth problems often requires trying different solutions. From updating your software and apps to uninstalling and reinstalling Android Auto. With patience, you’ll soon have a smooth Bluetooth connection again1.
A user forum thread13 about Android Auto issues has over 6K views. It has 8 replies from people trying to solve the problem13. The last update was by user rhoneyman on Aug 28, 2022, showing ongoing efforts to fix these issues13.
The discussion mentions specific phones, like the Samsung Galaxy S2213. It suggests clearing the Android Auto app’s cache and deleting connected vehicles13.
Moreover13, the thread talks about problems with Google Pixel 6 Pro and Galaxy S20+5G. It also mentions a Samsung phone issue since 202013. These details highlight the need to keep up with Android Auto updates and fixes for a smooth in-car experience131.
Conclusion
In this article, we’ve given you a detailed guide to fix common Android Auto Bluetooth issues. You can check if your devices and car work together14. Also, try restarting your phone, fixing Bluetooth problems, updating software, and clearing cache and storage. These steps should help you enjoy a smooth in-car entertainment experience.
Our research found that many users face Android Auto Bluetooth problems. A thread on the topic got over 750 views and 8 replies, showing lots of interest15. People have shared their fixes for Bluetooth issues with Android Auto, like problems with the 2019 Honda Accord and 2021 Honda Sport15.
We’ve suggested good solutions, like using wireless adapters like AAWireless. They offer a smooth experience with no lag or jitters and better battery life15. We’ve also talked about the official dealer retrofitting process for wireless Android Auto. Some users found it helps with their connectivity issues15. By trying these steps and finding what works for you, you can make your Android Auto Bluetooth better and enjoy your car’s entertainment system.
FAQ
What should I do if my Android device is not compatible with Android Auto?
How can I fix Android Auto Bluetooth issues by restarting my Android phone?
How can I troubleshoot wired and wireless Bluetooth connections for Android Auto?
How can keeping my Android device and Android Auto app up-to-date help address connectivity issues?
What Android Auto app settings can impact the Bluetooth connection between my device and car?
How can clearing the cache and storage for the Android Auto app help resolve connectivity issues?
What should I do if uninstalling and reinstalling the Android Auto app doesn’t fix the Bluetooth issues?
Source Links
- https://www.asurion.com/connect/tech-tips/android-auto-not-working-here-is-how-to-fix-it/ – Android Auto not working? Here’s how to fix it | Android
- https://www.capitalone.com/cars/learn/finding-the-right-car/android-auto-not-working-with-uconnect-heres-what-to-do/3295 – Android Auto Not Working With Uconnect? Here’s What to Do
- https://www.pocket-lint.com/how-to-fix-android-auto-connectivity-issues/ – Android Auto not connecting to your car? Quick fixes for common problems
- https://www.androidauthority.com/android-auto-problems-fixes-3168245/ – Android Auto problems and how to fix them
- https://support.google.com/android/answer/9769184?hl=en – Fix Bluetooth problems on Android
- https://support.google.com/androidauto/answer/6348190?hl=en – My Android Auto app isn’t working
- https://carstereochick.com/2021/07/29/resolving-android-auto-connectivity-issues/ – Resolving Android Auto Connectivity Issues – Car Stereo Reviews & News + Tuning, Wiring, How to Guide’s
- https://www.lifewire.com/fix-android-auto-not-working-5093747 – 9 Ways to Fix It When Android Auto Is Not Working
- https://www.pacificaforums.com/threads/android-auto-bluetooth-issues.40809/ – Android Auto/Bluetooth Issues
- https://www.makeuseof.com/android-auto-not-working/ – Why Is Android Auto Not Working? 8 Troubleshooting Fixes
- https://www.epaceforums.co.uk/threads/android-auto-not-working.1291/ – Android Auto Not Working
- https://www.slashgear.com/1266079/how-to-fix-the-most-common-android-auto-problems/ – How To Fix The Most Common Android Auto Problems – SlashGear
- https://www.gen3insight.com/threads/android-auto-no-longer-connects.5336/ – Android Auto No longer connects
- https://www.ottocast.com/ga-ie/blogs/carplay-adapter/android-auto-connection-trouble-know-the-reasons-behind-it?srsltid=AfmBOoq6XhuAei5_7j9bbPaGSC6cuEJwbQQVOGiFRgz6fUxzKwi3cW3H – Android Auto Connection Trouble? Know The Reasons Behind it
- https://www.driveaccord.net/threads/10th-gen-my-2018-2020-wireless-aa-retrofit-vs-bluetooth-issues.573875/ – 10th Gen MY 2018-2020: wireless AA retrofit vs…