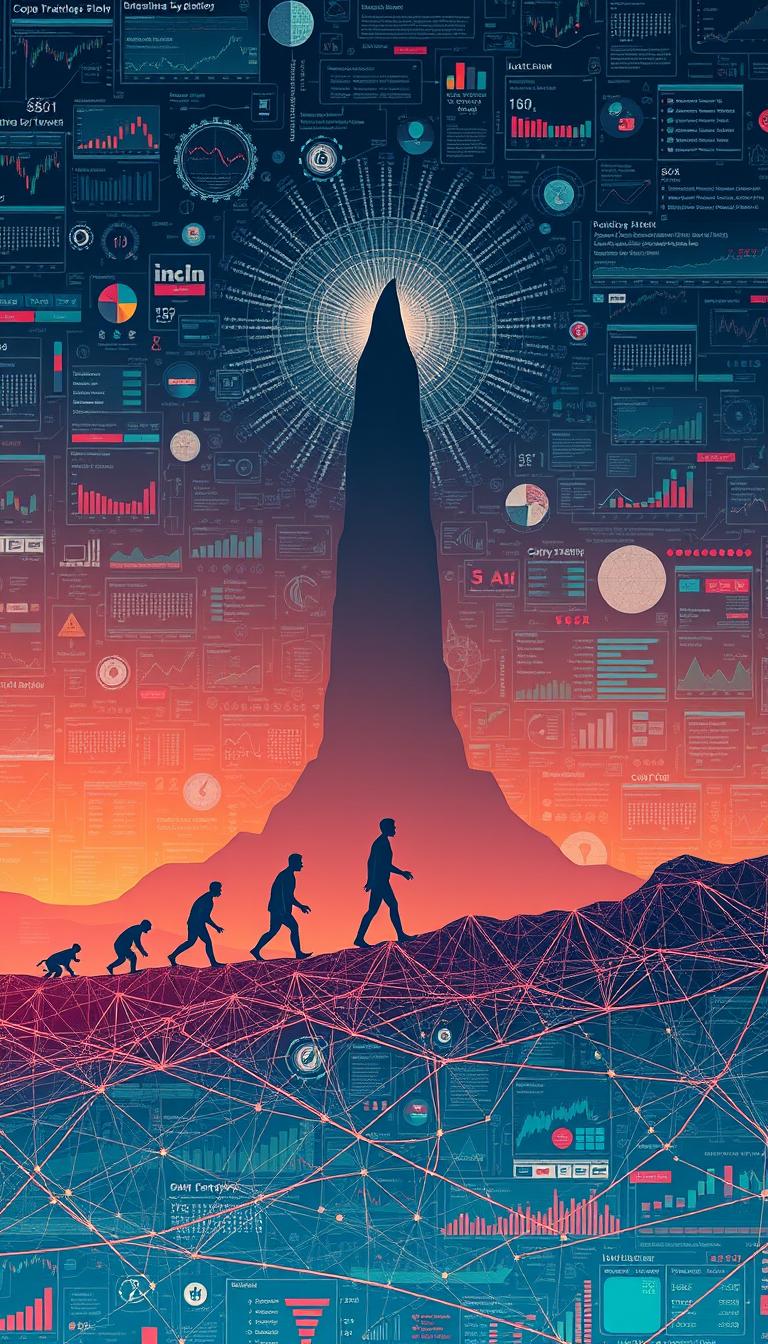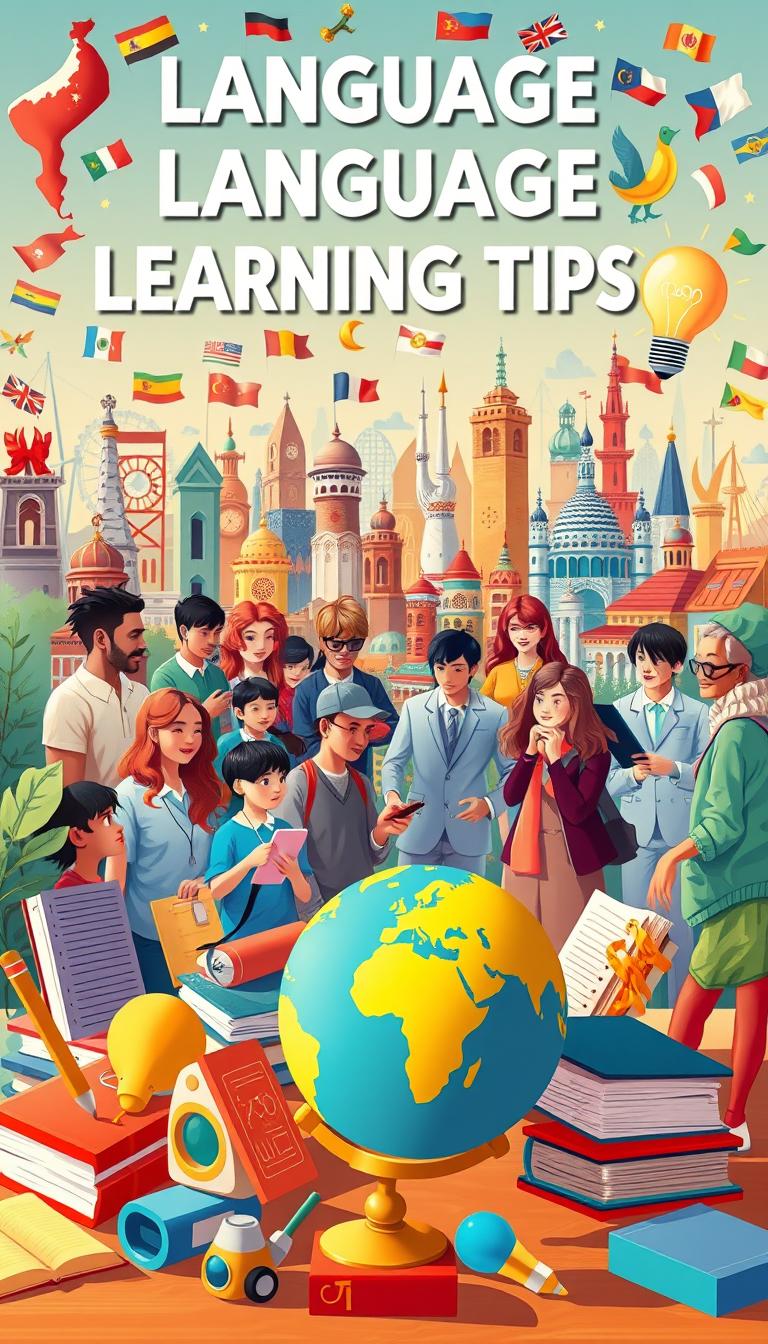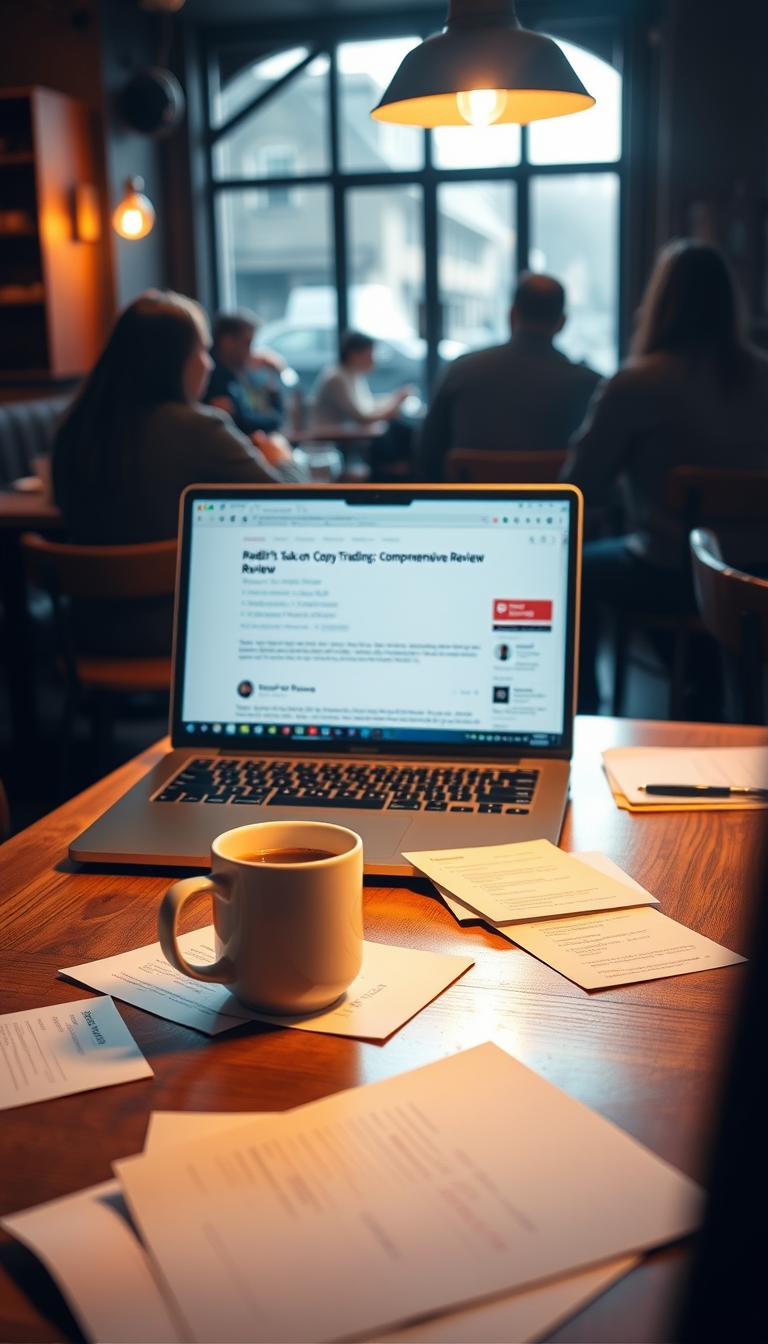I’ve always been excited about Android app development. It’s a mix of creating beautiful interfaces and building strong apps. Android Studio has changed how I develop apps, making it easier and more fun.
Android Studio is more than a tool; it’s a complete environment for app development1. It has a flexible build system, a fast emulator, and many tools. It’s essential for both new and experienced developers, making app creation smooth and efficient2.
We’ll explore Android Studio’s features, project setup, and Gradle build system. We’ll also look at designing user interfaces, using Material Design, and the app development process. All this will be done with Android Studio’s advanced tools2.
Are you ready to start developing Android apps? Let’s discover Android Studio’s secrets and learn how to make your app ideas come to life easily3.
Key Takeaways
- Android Studio is the official IDE for developing Android applications, offering a unified and streamlined environment.
- The IDE provides a flexible Gradle-based build system, a fast and feature-rich emulator, and a comprehensive set of tools for the entire app development lifecycle.
- Android Studio supports various Android development features, including Kotlin, Material Design, and advanced testing and debugging capabilities.
- The IDE’s project structure, Gradle build system, and UI design capabilities make it a powerful tool for creating high-quality Android apps.
- Android Studio’s integration with the Google Cloud Platform and its support for annotations and code inspections enhance the overall development experience.
Introduction to Android Studio
Android Studio is the official tool for making Android apps. It uses the strong code editor and tools from IntelliJ IDEA. This makes it great for improving work and making app development easier4.
Key Features of Android Studio
Android Studio stands out for its Gradle-based build system. It makes handling dependencies and build options simpler4. It also has a fast emulator for testing apps on many virtual devices without real hardware4.
The code editor in Android Studio is top-notch, with live editing. It lets developers update things in real-time. There are lots of code templates and GitHub integration to speed up work4. It also has great testing tools and lint tools to find code problems early4.
Another big plus is its Google Cloud Platform integration. This lets developers easily link their apps with cloud services and APIs4. With these tools, Android Studio is the top choice for making Android apps4.
“Android Studio is the official IDE for Android app development, offering a comprehensive set of tools and features to streamline the entire development process.”
Project Structure and Gradle Build System
Android Studio projects are divided into modules. Each module has its own code and resources. This setup helps developers work on different parts of an app together5.
The Gradle build system is key in Android Studio. It offers flexibility and customization for building apps. Gradle handles many build aspects, like types, flavors, and APK support5.
- Gradle manages dependencies from local and remote sources. It makes it easy to find, download, and use packages5.
- It also makes signing release builds easy. This is important for app stores5.
- Developers can shrink code and resources for each build. This reduces APK or AAB size5.
- The Gradle wrapper ensures builds are consistent. It downloads and starts the right Gradle version5.
Android Studio also has a detailed project structure. It supports various module types, like Phone & Tablet and Wear OS6. Developers can use Feature and Library Modules to reuse code and organize their app6.
The Project view in Android Studio shows all files and directories. It includes build outputs and code for each module. The Project Structure dialog lets developers control Gradle and Android Gradle plugin versions, SDKs, and more6.
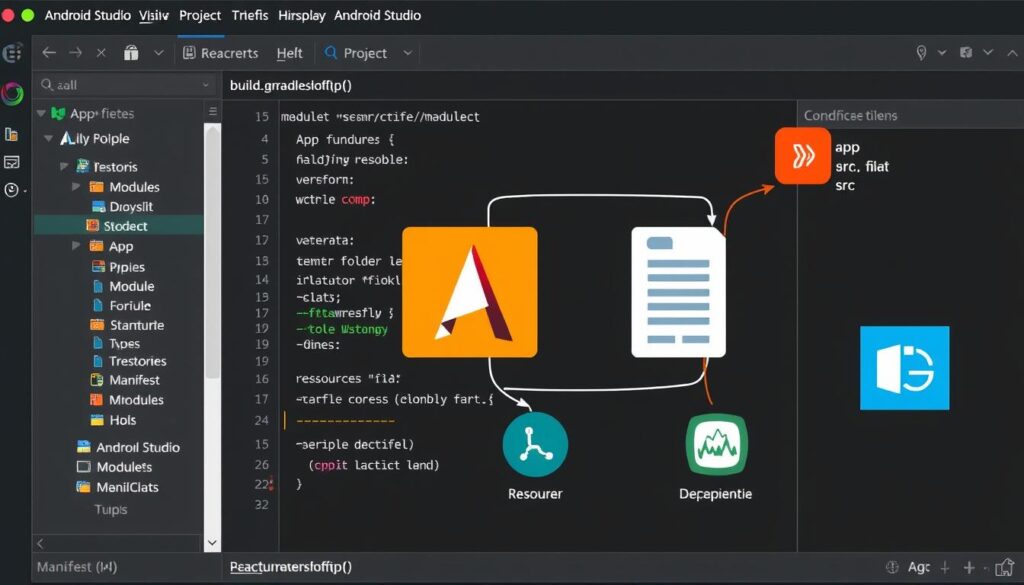
Using Gradle and Android Studio’s modular structure helps developers. They can improve their workflows, app performance, and quality56.
android studio
Android Studio is the official IDE for Android app development. It has tools and features that help developers make great mobile apps. It’s easy to use, with a user-friendly interface and a powerful layout editor.
The Android Studio Layout Editor lets developers design the app’s UI visually. They can make layouts that work well on many Android devices7. This makes creating user-friendly apps faster and easier.
Android Studio also has a great device emulator. It lets developers test their apps on different Android devices7. This saves time and resources by reducing the need for physical devices.
Another cool feature is Gemini, an AI assistant in Android Studio. It helps with coding and fixes common problems7. This makes coding faster and improves app quality.
The Gradle build system is at the heart of Android Studio. It lets developers customize and create app variants for different devices7. This flexibility helps developers tailor their apps for the Android ecosystem.
Android Studio supports developers at all levels. It has detailed documentation, installation guides, and educational resources7. This helps developers learn and tackle complex challenges with confidence.
The Android SDK is central to Android Studio. It’s governed by a detailed License Agreement7. This agreement ensures developers use the SDK legally and correctly.
| System Requirements | Minimum | Recommended |
|---|---|---|
| Windows | ||
| macOS | ||
| Linux |
To use Android Studio well, developers should meet the system requirements8. This includes downloading the software and agreeing to the License Agreement. Then, they just need to follow the installation steps for their platform8.
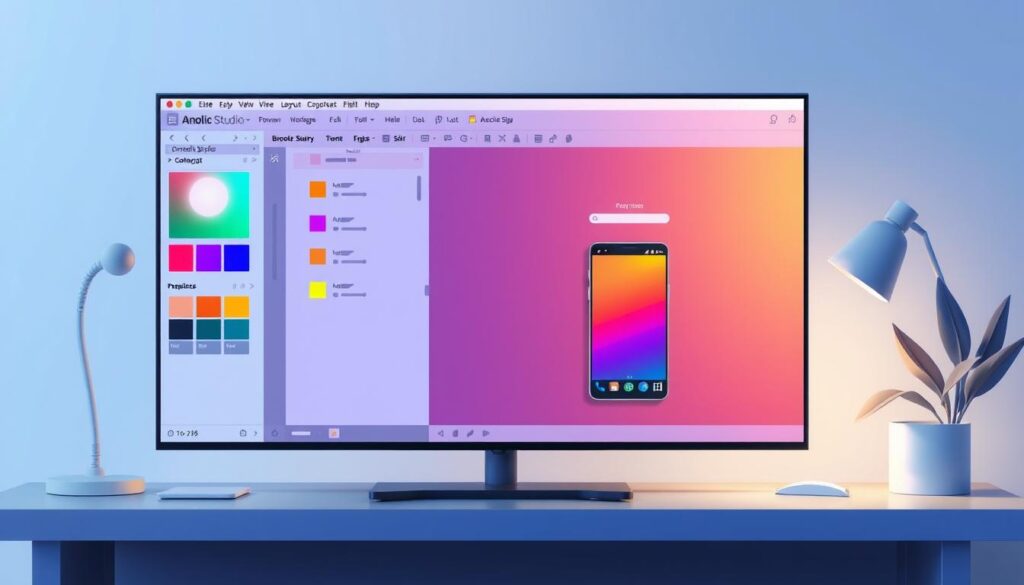
⭐️ Tap the exclusive deal link https://temu.to/k/uot8tcxvwum to score top-quality items at ultra-low prices. 🛍️ These unbeatable deals are only available here. Shop now and save big! ⭐️ Directly get exclusive deal in Temu app here: https://app.temu.com/m/mhb5rstagbx
Another surprise for you! Click https://temu.to/k/uag0bn0o0wd to earn with me together🤝!
In conclusion, Android Studio is a powerful tool for making Android apps. It has a user-friendly interface and great testing tools. With its support, AI assistants, and build system, it’s the top choice for developers.
User Interface Design
UI Components and Layouts
Android app development focuses on the user interface (UI) design. The Android framework has a wide range of tools for creating beautiful and easy-to-use interfaces. We can use various UI components like buttons and text views to design the app’s layout10.
Android offers many layout options, including Linear Layout and Relative Layout. These layouts are set up using XML code. This lets us control how UI elements are arranged on the screen11.
Attributes like layout_width and layout_height are key in designing the UI. Android also supports different screen densities, making sure our app looks good on many devices11.
The Layout Editor in Android Studio helps improve the user experience. It allows us to design the UI visually, using constraints and root views. Following Material Design guidelines makes our app look better and work better12.

In short, Android’s UI design tools give us a lot to work with. They help us make apps that look great and work well on different screens. By using these tools and design principles, we can make apps that are both beautiful and user-friendly.
Material Design Integration
As Android developers, we know how crucial a good look and feel are. Android material design is key here. It’s a design language by Google for a unified look on Android devices.
Material Design focuses on real surfaces, eye-catching graphics, and smooth motion. Android Studio and the Android material components library give us tools to bring these elements to our apps13. The latest Android Studio even uses a Material theme by default, making our apps follow Material Design easily13.
Material Design also uses Material Icons to improve the app’s feel13. Vector drawables make graphics scale well, and drawable tinting lets us change colors at runtime13.
The Android material design guidelines offer pre-built Material Components for layout and navigation. This makes app development easier and keeps the look consistent13. Animation APIs also help us add smooth touch feedback and transitions, making the app better13.
Exploring Android development means using material design UI components and following material design guidelines. This can make our apps look and feel amazing14. Android 12’s Material You design adds to this, with its focus on color, motion, and widgets14.
By using Android material design and the Android material components library, we can make apps that are not just good-looking but also easy to use1314.
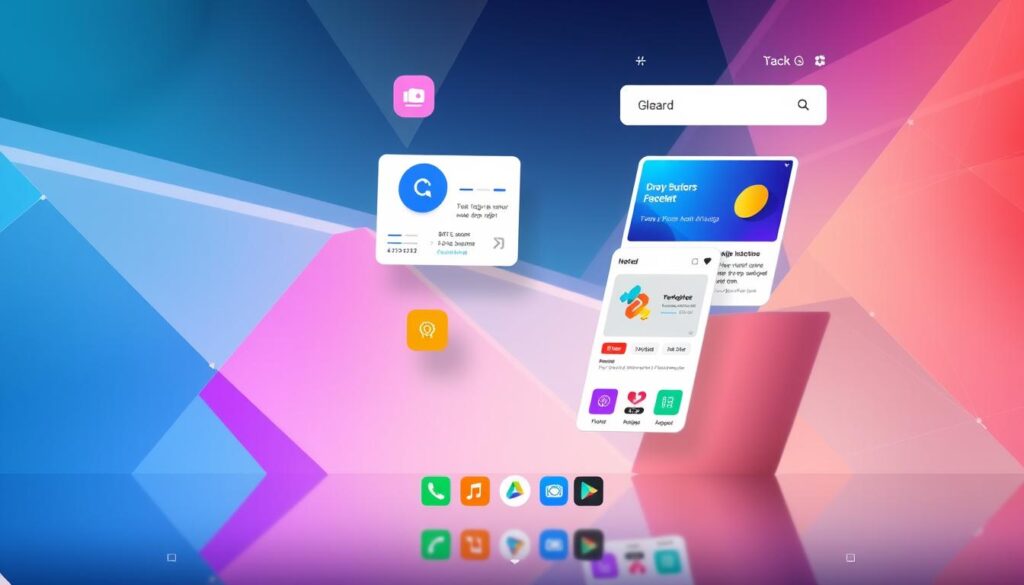
App Development Process
Creating an Android app with Android Studio is a detailed process15. It starts with setting up your workspace and getting your development environment ready15. Android Studio, the official IDE for Android, has many tools to make app development easier and better15.
After setting up your project, you can add user interface elements and start coding in Kotlin or Java15. The next step is to build and test your app on an emulator or a real device15. You can also create different app versions from the same project15.
Testing and debugging are crucial in making your app better15. Android Studio has tools like inline debugging and performance profilers to help you find and fix problems15. You can check how well your app performs by looking at metrics like memory use and CPU impact15.
To release your app, you need to create an Android App Bundle, sign it, and get ready for the Google Play Store1516. Android supports a wide range of devices, from phones to TVs and VR, giving developers lots of options16.
In summary, Android Studio’s tools and features help developers make top-notch apps that can reach many users16.
Testing and Debugging Tools
Developers know how crucial it is to test and debug Android apps well. Android Studio has a great set of tools to help us do this17.
One key feature is inline debugging. We can see variable values and method return values right in the code editor. This makes finding and fixing problems much easier18.
Android Studio also has powerful performance profilers. These tools help us track memory, CPU, and network activity. They are essential for spotting and fixing performance issues, making the app better for users17.
Moreover, it supports analyzing heap dumps to find memory leaks. The android studio memory profiler gives us detailed insights into memory usage. This helps us make smart decisions and solve problems effectively17.
Android Studio also has a range of debugging tools. We can set breakpoints in different languages and debug on connected devices18.
Using the android studio debugging tools and android studio performance profilers, we can create top-notch Android apps. These apps will give users a great experience1718.
Debugging Multi-Device Experiences
Testing and debugging multi-device experiences need special tools. Android Studio has tools for this, like the Cross Device SDK17.
To test these experiences, we need at least two Android devices. A phone and a tablet with Google Play Services Beta are recommended. They should use the same Google Account, have Quick Share enabled, and be close together17.
To deploy apps, we use Android Studio’s Run/Debug settings. We install the app on devices via the Run command. Debugging starts with the Debug button. Logging and analytics are key due to the nature of these experiences17.
If transfer fails, try resetting Quick Share by turning Airplane Mode ON and OFF17.
| Feature | Description |
|---|---|
| Android Studio Debugging Tools | Inline debugging, breakpoint setting, device debugging, system log monitoring, and logging capabilities |
| Android Studio Performance Profilers | Memory usage tracking, CPU utilization analysis, and network activity monitoring |
| Android Studio Heap Dump Analysis | Detecting memory leaks and optimizing app memory management |
| Android Studio Multi-Device Testing | Leveraging Google Play Services Beta, Quick Share, and logging for effective debugging of cross-device experiences |
By mastering these android studio debugging tools and android studio performance profilers, we can improve our Android apps. This ensures a smooth experience for our users1718.
Code Inspections and Annotations
At Android Studio, we focus on code quality. Our platform automatically runs android studio code inspections and android studio lint checks during the build process. This helps you spot and fix issues in your app’s codebase19. These checks cover correctness, security, performance, usability, accessibility, and internationalization.
Android Studio also supports android studio code annotations for variables, parameters, and return values20. These annotations help catch bugs like null pointer exceptions and resource type conflicts. The platform’s built-in support for android studio jetpack annotations makes using these tools easier.
You can use @StringRes, @DrawableRes, @DimenRes, @ColorRes, and @InterpolatorRes annotations to check resource types20. Thread-related annotations like @MainThread, @UiThread, and @WorkerThread help keep your app’s threading model right20.
Using these tools can make your Android app better and more reliable. This means a smoother user experience and less time and money spent on development1920.
To improve your app development, check out all the android studio code inspections, android studio lint checks, android studio code annotations, and android studio jetpack annotations in Android Studio1920.
Logging and Developer Account Integration
Android Studio’s Logcat window is key for debugging and fixing issues. It lets developers see adb output and device logs. This helps them find and fix problems quickly21.
Android Studio also connects to a developer’s account, giving access to more tools. By logging in, developers can link their apps with Firebase. Firebase has tools for app development, analytics, and checking app performance21.
Logging into a developer account also means getting to Android Vitals. Android Vitals gives deep insights into an app’s quality and how well it works. These insights help developers fix problems and make the app better for users21.
Android Studio’s developer account integration makes app development easier. It lets developers use many powerful tools and services. This helps them build better apps that users love22.
| Feature | Benefits |
|---|---|
| Logcat | Enables developers to view adb output and device log messages, facilitating debugging and troubleshooting. |
| Developer Account Integration | Unlocks access to advanced tools and features, including Firebase integration and Android Vitals analytics. |
| Firebase Integration | Provides a comprehensive suite of tools for app development, analytics, and performance monitoring. |
| Android Vitals | Offers valuable insights into an app’s quality and performance, helping developers identify and address issues. |
Using Logcat and developer account features in Android Studio makes app development smoother. Developers get access to great tools and insights. This helps them make top-notch Android apps23.
“The integration of developer account features in Android Studio is a game-changer, providing us with the tools and insights to build exceptional Android apps that deliver exceptional user experiences.”
Conclusion
Android Studio is a top-notch Integrated Development Environment (IDE) for making high-quality Android apps24. It has a rich set of tools that work well with Android’s ecosystem. This makes app development smooth, from design to testing and optimization24.
With Android Studio, we can easily build, test, and release our Android apps24. It also supports version control and continuous integration. This boosts our productivity and teamwork25.
Android Studio is great for both experienced and new Android developers24. It helps us bring our app ideas to life24. By using Android Studio, we can make apps that are engaging and successful in the mobile world2425.
FAQ
What is Android Studio?
What are the key features of Android Studio?
How is the project structure organized in Android Studio?
What tools does Android Studio offer for user interface design?
How does Android Studio support Material Design integration?
What are the key steps in the Android app development process with Android Studio?
What testing and debugging tools are available in Android Studio?
How does Android Studio support code inspections and annotations?
How can I leverage the Logcat and developer account integration in Android Studio?
Source Links
- https://developer.android.com/codelabs/basic-android-kotlin-compose-first-app – Create your first Android app | Android Developers
- https://developer.android.com/studio/intro – Meet Android Studio | Android Developers
- https://www.instructables.com/How-To-Create-An-Android-App-With-Android-Studio/ – How to Create an Android App With Android Studio
- https://www.geeksforgeeks.org/overview-of-android-studio/ – What is Android Studio? – GeeksforGeeks
- https://developer.android.com/build – Configure your build | Android Studio | Android Developers
- https://developer.android.com/studio/projects – Projects overview | Android Studio | Android Developers
- https://developer.android.com/studio – Download Android Studio & App Tools – Android Developers
- https://developer.android.com/codelabs/basic-android-kotlin-compose-install-android-studio – Download and install Android Studio | Android Developers
- https://developer.android.com/studio/install – Install Android Studio | Android Developers
- https://developer.android.com/studio/intro/user-interface – Get to know the Android Studio UI | Android Developers
- https://www.tutorialspoint.com/android/android_ui_design.htm – Android – UI Design
- https://developer.android.com/studio/write/layout-editor – Develop a UI with Views | Android Studio | Android Developers
- https://developer.android.com/develop/ui/views/theming/look-and-feel – Material Design for Android | Views | Android Developers
- https://source.android.com/docs/core/display/material – Material You design | Android Open Source Project
- https://developer.android.com/studio/workflow – Developer workflow basics | Android Studio | Android Developers
- https://riseuplabs.com/android-app-development-the-complete-guide/ – Android App Development Guide: The Complete Process – Riseup Labs
- https://developer.android.com/guide/topics/connectivity/cross-device-sdk/testing-debugging – Testing and debugging | Cross Device SDK | Android Developers
- https://developer.android.com/studio/debug – Debug your app | Android Studio | Android Developers
- https://developer.android.com/studio/write/lint – Improve your code with lint checks | Android Studio | Android Developers
- https://developer.android.com/studio/write/annotations – Improve code inspection with annotations | Android Studio | Android Developers
- https://developer.android.com/identity – Identity | Android Developers
- https://developer.android.com/identity/sign-in – Add a sign-in workflow | Identity | Android Developers
- https://developers.google.com/identity/sign-in/android/legacy-sign-in – Integrating Google Sign-In into Your Android App | Authentication | Google for Developers
- https://medium.com/@trulydigitalmedia/android-studio-the-essential-guide-for-developers-cd43212a1919 – Android Studio: The Essential Guide for Developers
- https://www.linkedin.com/pulse/unlocking-potential-android-studio-karthi-s-90ivc?trk=article-ssr-frontend-pulse_more-articles_related-content-card – Unlocking the Potential of Android Studio