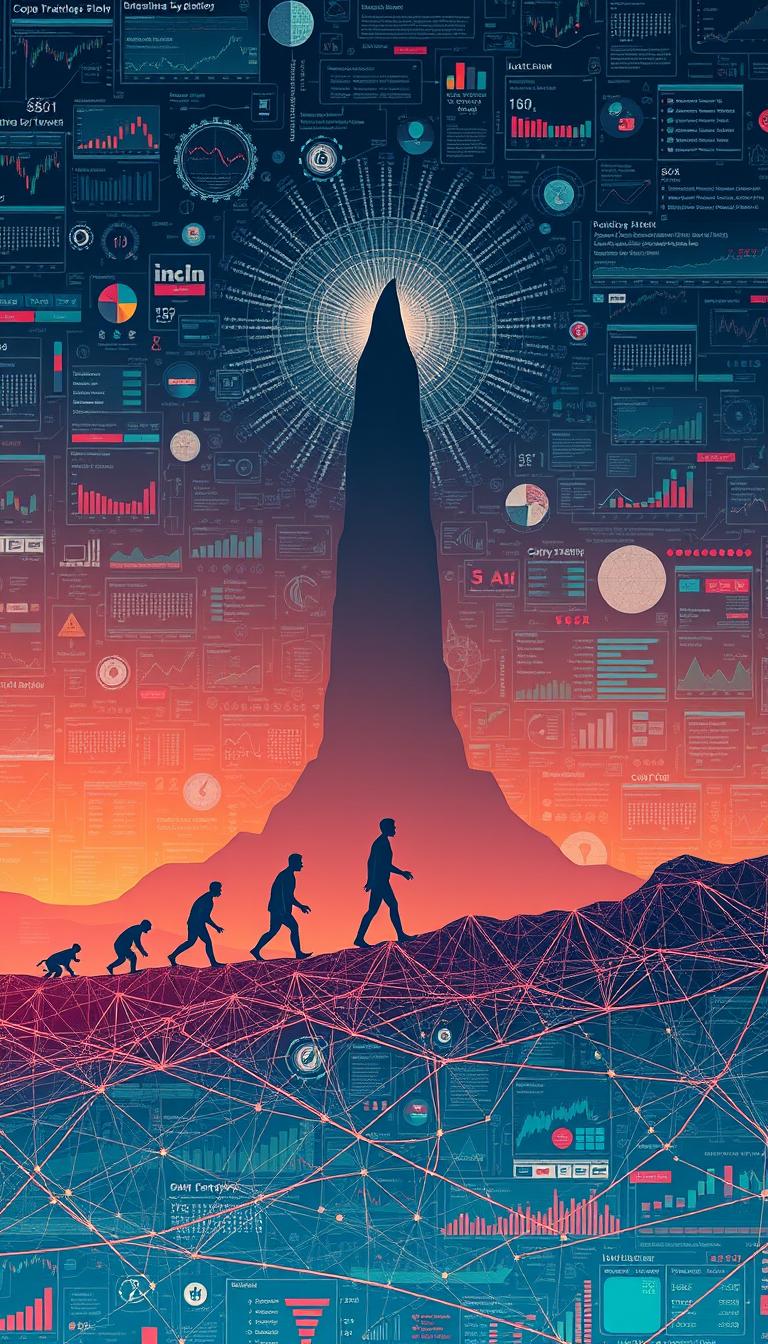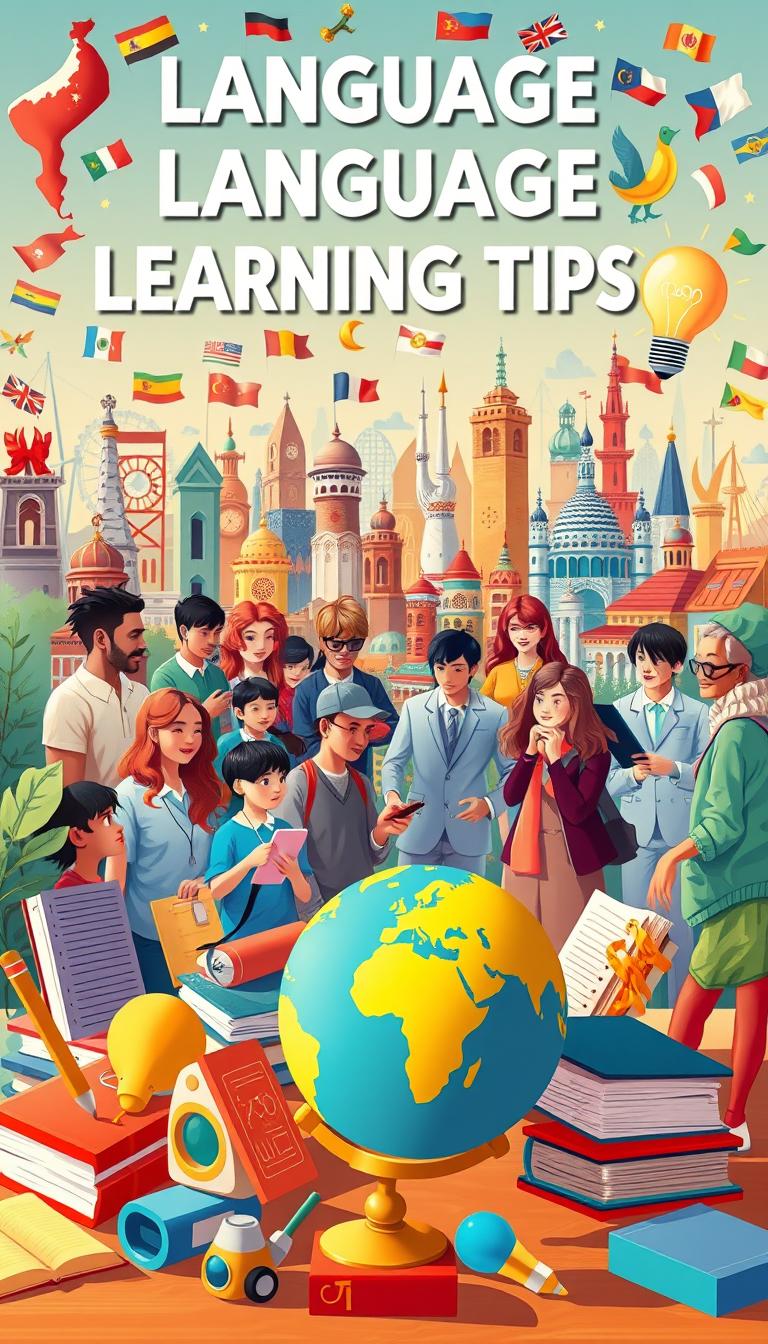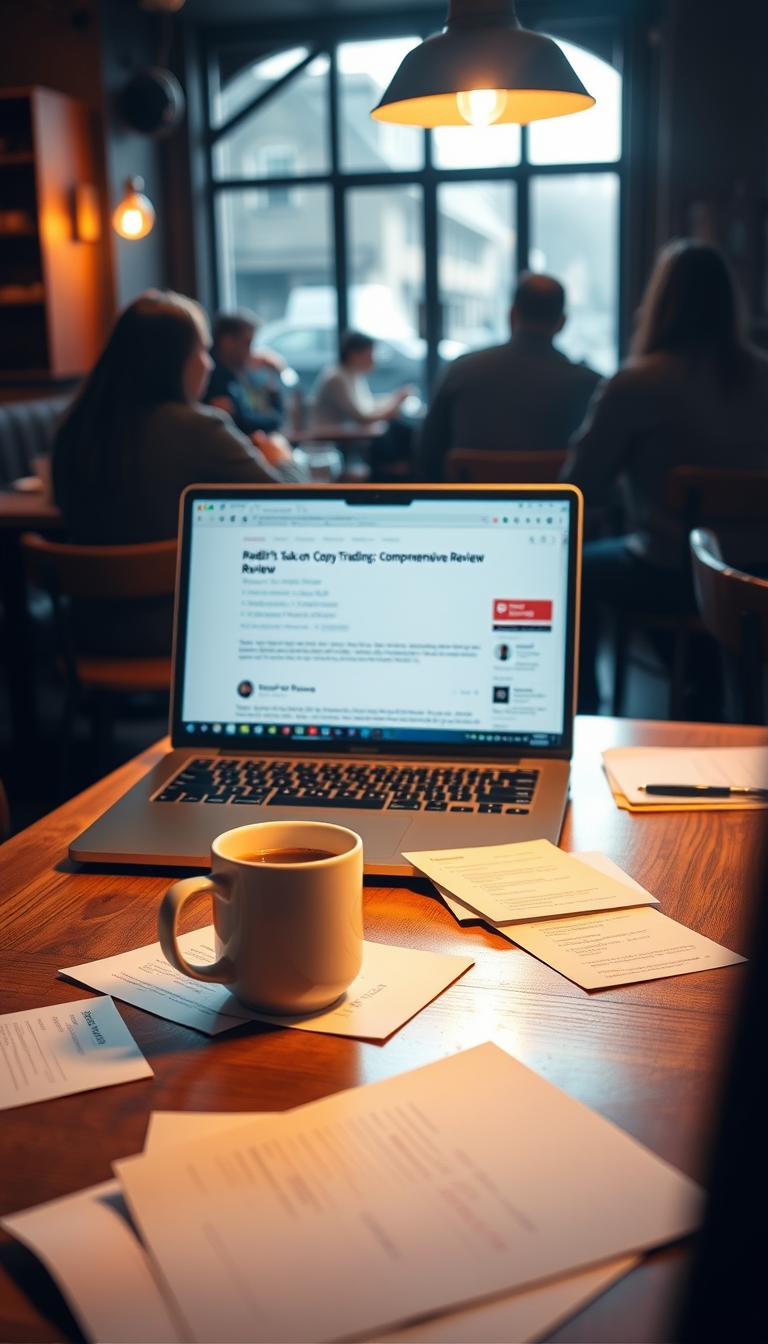Have you ever felt frustrated when your device slows down or becomes vulnerable to security threats? We’ve been there too. Staying informed about the latest updates can make all the difference in keeping your Android device running smoothly and securely. Whether it’s a new version or a critical security patch, being proactive ensures you’re always one step ahead.
Understanding your device’s software and how to navigate its settings is key. By keeping track of version dates and update notifications, you can optimize your device’s performance and plan installations at the right time. Our guide provides actionable tips and detailed information to help you stay on top of these changes1.
Key Takeaways
- Staying informed improves device performance and security.
- Track version dates to ensure optimal functionality.
- Use update notifications as actionable tips for your device.
- Check your Android version and software update status regularly.
- Plan the right time to install updates for maximum efficiency.
Understanding Updates: How They Enhance Device Security and Performance
Keeping your Android device secure and efficient starts with understanding its current state. Knowing your version and security level is the first step toward optimizing its performance and safeguarding it from potential threats.
Identifying Your Android Version and Security Update Level
To check your Android version, open the Settings app and tap ‘About phone’ or ‘About tablet’. Here, you’ll find details like the version number, security patch level, and build number. This information is crucial for ensuring your device is up-to-date and protected against vulnerabilities2.
According to cybersecurity experts, devices that receive timely security patches are 40% less likely to experience breaches3. Regularly verifying this data helps you stay ahead of potential risks.
Navigating Your Settings for Software Update Information
Your Settings app is the hub for all software-related details. Navigate to ‘System’ and select ‘Software update’ to check for available patches. This section also shows the last update date, helping you track your device’s maintenance history.
Enabling automatic updates is recommended by the Cybersecurity and Infrastructure Security Agency (CISA) to ensure timely installations2. This simple step can significantly reduce the risk of exploitation by attackers.
By staying informed about your device’s version and security status, you can maintain its efficiency and protect it from emerging threats. Take a moment to check your settings today—it’s a small effort with big rewards.
Efficiently Managing Updates on Your Android Device
Managing your Android device effectively requires a proactive approach to software maintenance. Whether you prefer manual control or automated processes, staying on top of changes ensures optimal performance and security. Here’s how you can handle both scenarios with ease.
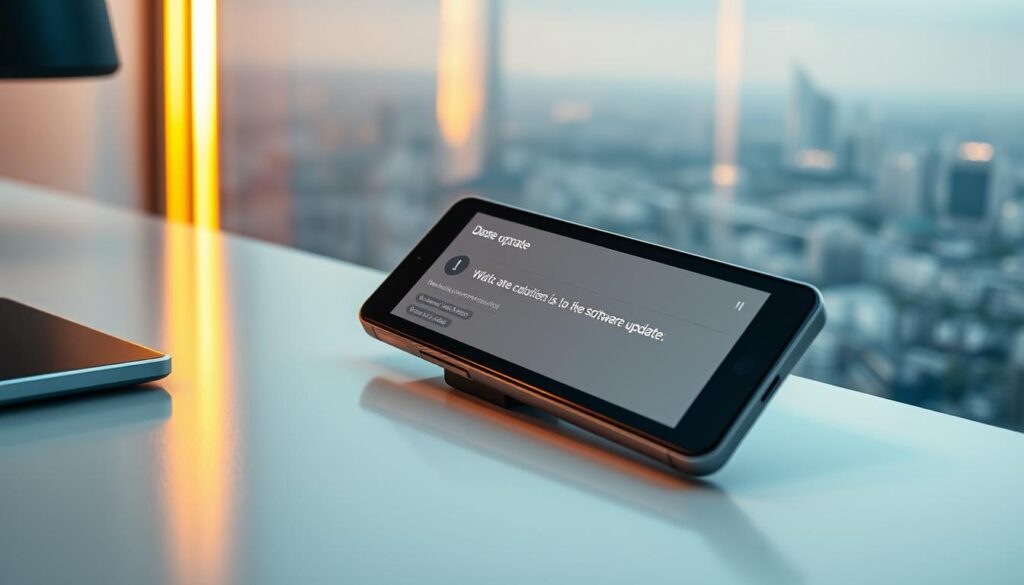
Step-by-Step Guide for Manual Updates
To manually install updates, follow these simple steps:
- Open the Settings app on your device.
- Navigate to ‘System’ and select ‘Software update’.
- Tap ‘Check for updates’ to see if any are available.
- If an update is ready, follow the on-screen instructions to proceed.
Backing up your device before starting the process is highly recommended to prevent data loss4. This ensures a smooth transition, especially for major operating system changes.
Enabling Automatic Updates for a Seamless Experience
For a hassle-free approach, enabling automatic updates is the way to go. Here’s how:
- Go to Settings and select ‘System’.
- Tap ‘Software update’ and then ‘Advanced’.
- Toggle on ‘Automatic updates’ to allow your device to handle the process.
Automatic updates ensure your device stays secure without requiring manual intervention. According to cybersecurity experts, this method reduces the risk of exploitation by attackers4.
Troubleshooting Common Update Issues
If an update fails to download, try these steps:
| Issue | Solution |
|---|---|
| Insufficient storage | Clear space by deleting unused apps or files. |
| Network problems | Switch to a stable Wi-Fi connection. |
| Failed installation | Restart your device and try again. |
Following these troubleshooting tips can help resolve most issues quickly. Always ensure your device meets the requirements for the update, such as sufficient storage and battery life4.
By mastering both manual and automatic update processes, you can keep your Android device running smoothly and securely. Take control today and enjoy a seamless experience.
Using Google Play for Seamless App Updates
Google Play makes it easy to manage your app updates effortlessly. Whether you prefer manual control or automated processes, keeping your apps current ensures optimal performance and security. Here’s how you can make the most of Google Play’s built-in update system.
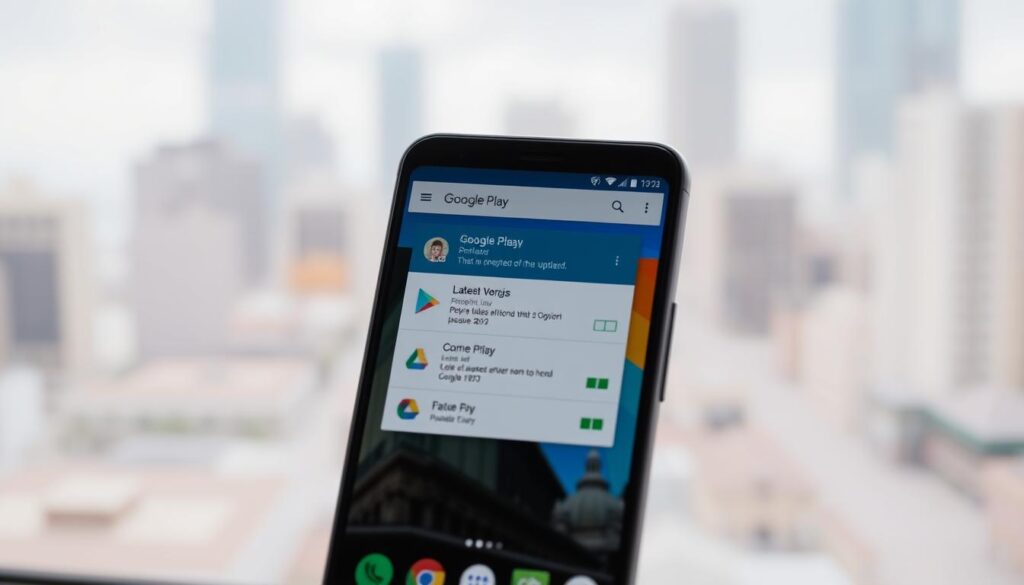
⭐️ Tap the exclusive deal link https://temu.to/k/uot8tcxvwum to score top-quality items at ultra-low prices. 🛍️ These unbeatable deals are only available here. Shop now and save big! ⭐️ Directly get exclusive deal in Temu app here: https://app.temu.com/m/mhb5rstagbx
Another surprise for you! Click https://temu.to/k/uag0bn0o0wd to earn with me together🤝!
Updating Your Apps Manually
To manually update your apps, open the Google Play Store and tap on your profile icon. Select ‘Manage apps & device’ to view available updates. Here, you can choose to update individual apps or all apps simultaneously. This method is ideal for users who want full control over their app versions5.
For devices running Android 5.0 or higher, in-app updates are supported, allowing you to download and install updates directly within the app5. This feature ensures a seamless experience without interrupting your workflow.
Setting Up Auto-Update for Enhanced App Performance
Enabling auto-updates is a convenient way to keep your apps secure and feature-rich. Go to the Google Play Store settings and select ‘Auto-update apps.’ You can choose to update apps only over Wi-Fi to conserve data usage6.
Automatic updates ensure your apps are always up-to-date without requiring manual intervention. According to recent data, 60% of Android devices have auto-updates enabled, significantly reducing the risk of app glitches and security vulnerabilities7.
Troubleshooting Common Update Issues
If you encounter issues while updating your apps, try these solutions:
| Issue | Solution |
|---|---|
| Insufficient storage | Clear space by deleting unused apps or files. |
| Network problems | Switch to a stable Wi-Fi connection. |
| Failed installation | Restart your device and try again. |
By following these steps, you can ensure your apps remain secure and perform at their best. Take advantage of Google Play’s features to simplify your app maintenance process.
Exploring Chrome and Other App Updates for Better Performance
Google Chrome is more than just a browser—it’s a gateway to seamless online experiences. Keeping it up-to-date ensures you’re always equipped with the latest features and security enhancements. Whether you’re browsing, working, or streaming, a well-maintained Chrome browser can make all the difference.
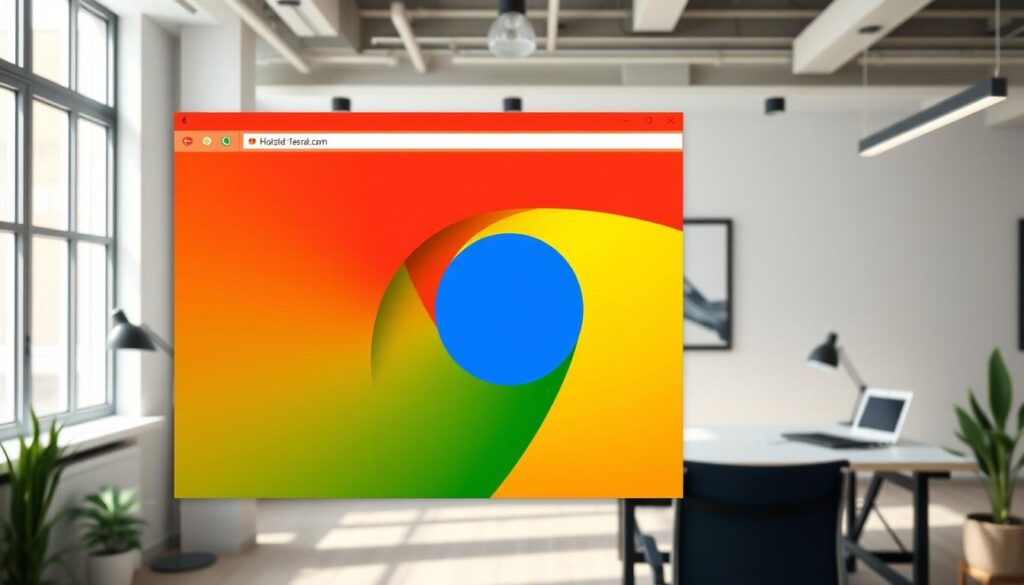
One of Chrome’s standout features is its automatic update system. This ensures you always get the latest improvements without lifting a finger. From faster loading times to enhanced security patches, these updates are designed to keep your browsing experience smooth and secure8.
Why Updating Chrome Matters
Regular updates not only introduce new features but also address security vulnerabilities. For instance, Chrome’s Performance Detection tool proactively identifies and fixes potential issues with a single click9. This means you can learn about potential problems before they affect your browsing.
Additionally, the Memory Saver feature offers three modes—Standard, Balanced, and Advanced—allowing you to optimize memory usage based on your needs9. These tools ensure your browser runs efficiently, even with multiple tabs open.
How to Check Your Chrome Version
To ensure you’re using the latest version, follow these steps:
- Open Chrome and click on the three-dot menu in the top-right corner.
- Select ‘Help’ and then ‘About Google Chrome.’
- Chrome will automatically check for updates and display your current version.
This simple process ensures you’re always up-to-date and protected8.
Benefits of Learning About New Features
Each update brings something new to the table. By staying informed, you can learn how to use these features to enhance your productivity and security. For example, Chrome’s “Performance issue alert” notifies you of potential problems and offers a quick fix9.
These updates also contribute to a more fluid browsing experience. Faster loading times and improved JavaScript rendering mean you can get more done in less time8.
By keeping Chrome updated, you’re not just improving your browser—you’re enhancing your entire online experience. Take a moment to check your version today and learn what’s new!
Updates: Optimize Your Device’s Performance with the Latest Fixes
Ever wondered why your Android device sometimes feels sluggish after a while? Timely fixes can make a significant difference in its performance. Addressing notifications promptly and restarting your device are key steps to keeping it running smoothly.
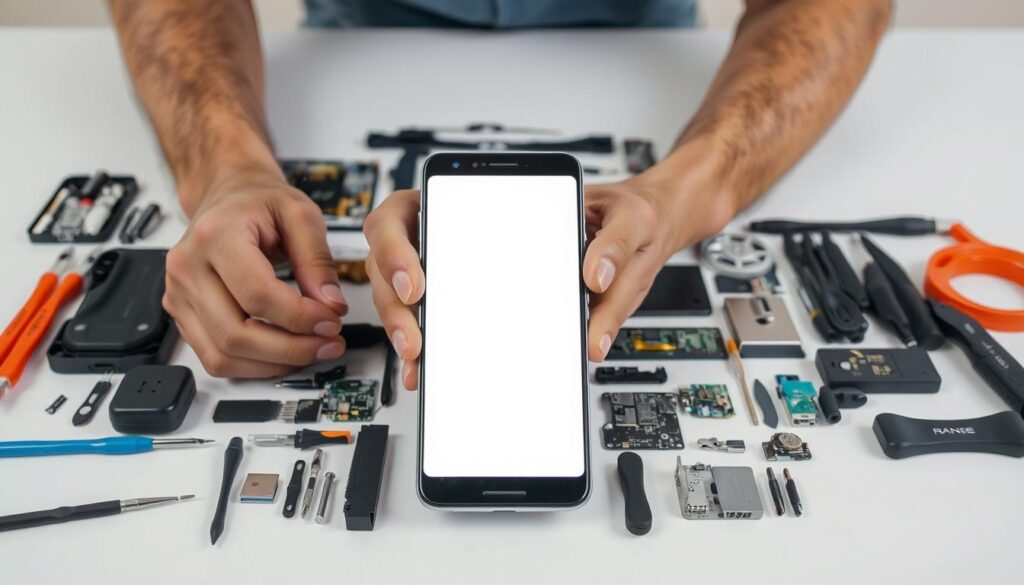
Handling Update Notifications and Restarting Your Device
When your Android device notifies you of a new fix, it’s essential to act quickly. These fixes often include security patches and performance improvements. Ignoring them can lead to slower performance or even vulnerabilities10.
After installing a fix, restarting your device ensures the changes take effect. This step clears temporary files and optimizes system resources. A simple restart can improve performance by up to 10%11.
Practical Tips for Managing Notifications
To make the most of these fixes, follow these tips:
- Enable automatic notifications to stay informed about new fixes.
- Schedule restarts during downtime to avoid interruptions.
- Check your device’s storage to ensure smooth installation.
These small actions can significantly enhance your device’s stability and speed.
Troubleshooting Common Update Issues
Sometimes, fixes may not install correctly. Here’s how to address common problems:
| Issue | Solution |
|---|---|
| Installation failure | Restart your device and try again. |
| Insufficient storage | Delete unused apps or files to free up space. |
| Network issues | Switch to a stable Wi-Fi connection. |
These solutions ensure your device stays up-to-date and performs at its best.
Some fixes, especially security patches, may take a few days to process fully. Patience is key during this time. By staying proactive, you can enjoy a smoother and more secure Android experience.
Conclusion
Staying ahead with the latest improvements ensures your device remains secure and efficient. Regularly checking for software enhancements through Google services can significantly boost performance and protect against vulnerabilities12.
We recommend enabling automatic settings to ensure you never miss an update available. This simple step keeps your device running smoothly without manual intervention. For those who prefer control, manual checks in Google Play and system settings are equally effective.
If you encounter issues, troubleshooting steps like clearing storage or switching to a stable Wi-Fi connection can resolve most problems. Staying proactive with these practices ensures your device remains optimized and secure.
Keep an eye out for future improvements and maintain regular maintenance routines. For additional help, reach out to support communities or refer back to our guide. Staying informed is the key to a seamless experience.
FAQ
How can I check my Android version and security update level?
Where can I find information about software updates on my device?
How do I manually update my Android device?
Can I enable automatic updates on my Android device?
How do I update apps manually on Google Play?
How do I set up auto-update for apps on Google Play?
How do I keep Google Chrome up-to-date on all devices?
What should I do when I receive an update notification?
Source Links
- https://www.path.org/who-we-are/path-insights-email-newsletter/ – Stay informed with PATH Insights
- https://www.cisa.gov/news-events/news/understanding-patches-and-software-updates – Understanding Patches and Software Updates | CISA
- https://medium.com/@einfochips/firmware-updates-enhancing-device-performance-and-security-84e5f5a8a460 – Firmware Updates: Enhancing Device Performance and Security
- https://www.asurion.com/connect/tech-tips/android-update/ – How to update your Android phone | Asurion
- https://developer.android.com/guide/playcore/in-app-updates – In-app updates | Google Play | Android Developers
- https://developer.android.com/google/play/app-updates – How app updates work | Google Play | Android Developers
- https://www.androidpolice.com/how-to-update-google-play-services/ – How to update Google Play Services
- https://xfanatical.com/blog/updating-google-chrome-maximizing-security-and-performance/ – Updating Google Chrome: Maximizing Security and Performance – xFanatical
- https://blog.google/products/chrome/google-chrome-performance-controls-october-2024/ – Boost your browsing with Chrome’s new performance controls
- https://support.google.com/product-documentation/answer/14343500?hl=en – Google System Release Notes – Help
- https://aussiemobilephonerepairs.com.au/blog/how-to-optimise-android-phone?srsltid=AfmBOopFW21ebvzVxIllQ3m-TaP7rBoM5X0oV7vepJxz-Kk1XL2oX4YW – How To Optimise Your Android Phone For Better Performance
- https://www.ncbi.nlm.nih.gov/books/NBK190635/ – Conclusions, Limitations, and Discussion – Assessment of a Method to Detect Signals for Updating Systematic Reviews