
As I look at my Android 13 phone, I feel frustrated. It’s been slow and freezing at bad times. But, restarting it often fixes these problems. In this guide, I’ll show you how to restart your Android 13 device. This will help you solve any software issues.
Key Takeaways
- Understand the different methods for restarting your Android 13 phone, including using the power button, settings app, and hardware buttons.
- Learn how to force restart your device and when it’s necessary to do so.
- Discover the benefits of restarting your phone regularly, such as improved performance and battery life.
- Explore troubleshooting tips for common restart issues and when to contact support.
- Recognize the importance of restarting your phone before software updates to ensure a smooth installation process.
Whether your phone is frozen, slow, or you just want it to work better, this guide helps. We’ll look at how to restart your Android 13 phone. This way, you can enjoy a smooth mobile experience again.
Why Restarting Your Android 13 Phone Matters
Restarting your android 13 phone can fix many common problems. It helps with apps freezing or crashing and makes your phone run faster1.
Benefits of Restarting Regularly
Restarting your android 13 smartphone clears its memory. This gets rid of old app bits. It makes your phone run better and faster2.
It also fixes software problems that can slow your phone down. A restart gives your device a clean start. This makes it work more efficiently2.
When to Consider a Restart
Make restarting your android 13 phone a regular thing. Do it when your phone feels slow or apps crash a lot. A simple restart can fix these issues2.
Also, restart your phone after installing new apps or updates. This ensures everything works right2.
“Restarting your android 13 phone is like giving it a fresh start – it can solve a multitude of problems and keep your device running smoothly.”
By restarting your phone often, you can make it last longer and work better2.
Different Methods to Restart Android 13
Restarting your Android 13 phone can fix many problems, like a frozen screen or apps that won’t work. Luckily, there are easy ways to restart your device3.
Using the Power Button
The easiest way to restart your Android 13 phone is with the power button. Just press and hold it for a few seconds until you see the power off menu. Then, pick “Restart” if it’s there3. On some phones, like Google Pixel, press the Power and Volume Up buttons together to get to the power menu.
Restarting via the Settings App
You can also restart your Android 13 phone through the Settings app. Go to “Settings,” then find the “Power” or “Device” option. Look for a “Restart” or “Reboot” button to start the restart.

Knowing these restart methods for your Android 13 phone helps you solve problems and keep it running well34.
Restarting Your Phone with Hardware Buttons
Restarting your Android 13 device is easy with hardware buttons. This method is quick and effective for fixing issues. We’ll look at how to do a soft and hard restart on your Android 13 device.
Performing a Soft Restart
To soft restart, hold the power button for 15-30 seconds5. This clears your device’s memory and starts it over. On Samsung devices, press the volume-down and power buttons for 7 seconds6.
Performing a Hard Restart
For a hard restart, hold the power button for 10-20 seconds6. Or, press the power and volume up buttons for up to 20 seconds. This method is for when your device is frozen.
Hard restarts should be a last choice. They might lose unsaved data. But, they can fix serious issues a soft restart can’t.

⭐️ Tap the exclusive deal link https://temu.to/k/uot8tcxvwum to score top-quality items at ultra-low prices. 🛍️ These unbeatable deals are only available here. Shop now and save big! ⭐️ Directly get exclusive deal in Temu app here: https://app.temu.com/m/mhb5rstagbx
Another surprise for you! Click https://temu.to/k/uag0bn0o0wd to earn with me together🤝!
If your buttons don’t work, restart through the Settings app5. This is good when buttons don’t respond.
Restarting your Android 13 regularly keeps it running well. Knowing how to restart helps fix problems fast. This keeps your device in top shape.
How to Force Restart Android 13
Even the best Android 13 phones can freeze or become unresponsive. This means you might need to force restart it. This action is key when regular restarts don’t work. Let’s look at how to force restart your Android 13 phone and when to do it.
Steps to Force Restart
To force restart your Android 13 device, just follow these steps:
- Press and hold the Power button for 10-20 seconds until the screen goes black and the device turns off7.
- If the Power button method doesn’t work, try holding both the Power and Volume Up buttons simultaneously for up to 20 seconds until the screen goes dark8.
These steps can help get your Android 13 device working again when it’s not responding78.
When to Use Force Restart
Use force restarting as a last resort when other methods fail. It’s needed when your device freezes, the screen won’t respond, or you face software issues that block normal restarts89.
A force restart can fix problems by clearing memory and fixing software glitches. But, it won’t delete your apps or data, unlike a factory reset8.
If issues persist after a force restart, you might need to try more advanced fixes. Tools like ReiBoot for Android by Tenorshare could help7.
Remember, force restarting should be used carefully and only when needed. It can be a bit harsh. But, done right, it can revive your frozen Android 13 device789.
Restarting Your Phone in Safe Mode
When your Android 13 device starts acting up, restarting it in Safe Mode can be a valuable troubleshooting step. Safe Mode loads your phone with only the pre-installed apps and services. This temporarily disables any third-party apps that may be causing issues10. It helps you identify if a specific app is the culprit behind performance problems, app crashes, or other Android 13 reboot procedure concerns10.
What is Safe Mode?
Safe Mode is an Android feature that allows your device to boot up with only the core system apps and services running. This isolates the operating system from any potentially problematic third-party apps, making it easier to troubleshoot and identify the source of issues11. Safe Mode also activates airplane mode, disabling wireless radios to further isolate the device11.
How to Enter Safe Mode
Entering Safe Mode on your Android 13 device is a straightforward process10. The exact steps may vary slightly depending on your device’s manufacturer and Android skin, but the general procedure is as follows:
- Press and hold the Power button on your device.
- When the power options menu appears, tap and hold the “Power off” or “Restart” option.
- In the prompt that appears, select “OK” to confirm that you want to restart your device in Safe Mode10.
Your Android 13 phone will now restart in Safe Mode, indicated by a “Safe Mode” label at the bottom of the screen11. This will allow you to troubleshoot any issues you’ve been experiencing, as well as identify the potential cause of the problem10.
When you’re ready to exit Safe Mode, simply restart your device as you normally would. Some Android skins may also offer a “Turn off Safe Mode” prompt in the notification area, making the process even more straightforward11.
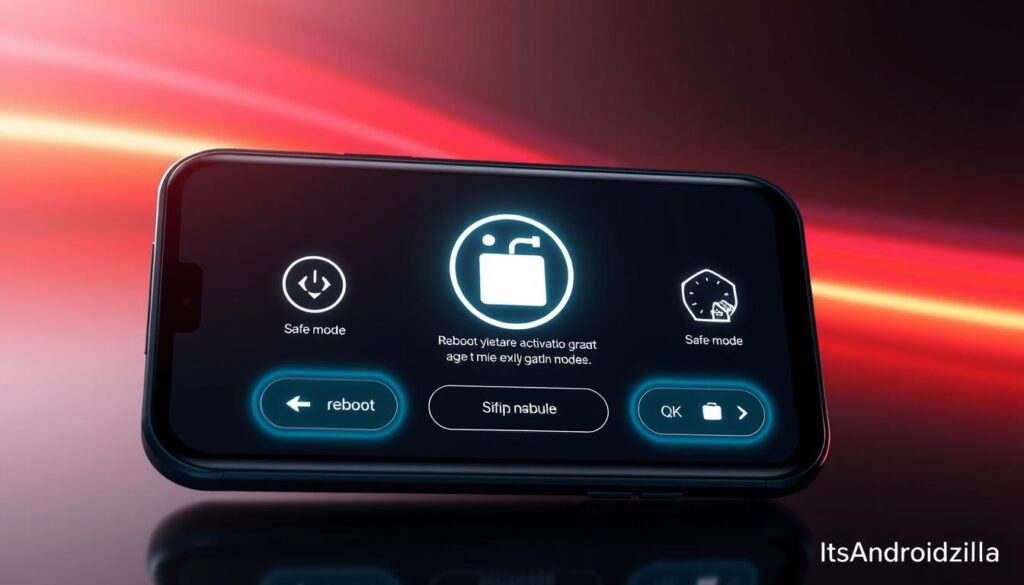
“Safe Mode is a crucial debugging tool for Android devices, allowing users to isolate issues and identify problematic third-party apps.”11
By restarting your Android 13 phone in Safe Mode, you can effectively troubleshoot a wide range of issues. This includes app crashes and broken widgets to sluggish performance10. This valuable feature can save you time and effort, potentially avoiding lengthy troubleshooting of individual apps10.
Automating Restarts on Android 13
Keeping your Android 13 device in top shape is easier with scheduling options or apps for automatic restarts. These tools help keep your phone running smoothly without needing you to do anything.
Setting Up Scheduled Restarts
Many Android 13 devices let you schedule restarts. This way, your phone reboots on its own, saving you from remembering to do it12. Restarting your device can boost its speed by 18 to 23%12.
Third-Party Apps for Automatic Restart
If your Android 13 doesn’t have scheduling, there are apps on the Google Play Store to help. These apps let you set your own restart times or triggers12. Not restarting your device for weeks can slow it down over time12.
One app, for instance, offers a 15-day free trial12. It checks your device ID to see if you’re still in trial12. It also uses your location to show ads and support its business12. You can set it to reboot every night for better phone use12.
Some phones need the screen lock off for the app to work right during reboots12. Changing the click pause from two to one second can also help restarts work better on some phones12.

Automating restarts keeps your Android 13 device running at its best. You can use built-in features or apps to do this. Regular restarts greatly improve your phone’s performance and your experience.
“Consistently restarting your Android 13 phone can help improve its long-term performance and stability.”
Troubleshooting Restart Issues
Android 13 users might face problems when restarting their phones. Issues like getting stuck on the boot screen or restarting over and over are common. If you’re having trouble, there are steps you can take to fix it.
Common Problems and Their Solutions
First, check if your device has enough storage space. Less than 10% free storage can cause problems1. Try clearing the cache partition or doing a factory reset to fix it1.
If these steps don’t work, try restarting your phone in safe mode1. This can help find out if apps are causing the trouble1. If an app is the problem, remove it and see if it fixes the issue1.
When to Contact Support
If you’ve tried everything and still have issues, contact your device’s support team1. They can give you more help and figure out if there’s a hardware or software problem1.
Remember, restarting your Android 13 phone regularly keeps it running well. By fixing restart problems quickly, you’ll keep your device in top shape.
Restart Your Phone for Software Updates
Keeping your Android 13 device updated is key for the latest features and security13. Most updates happen automatically, but a restart can activate them13. Updates for Android versions like 12, 13, 14, and 15 vary by device and carrier13.
Importance of Keeping Software Updated
Regular updates add new features and fix security issues. Keeping your device updated protects your data and ensures a smooth experience.
How to Check for Updates
- Go to your device’s Settings menu.
- Navigate to the System section.
- Tap on System update.
- Check if an update is available for your Android 13 device.
- If an update is found, restart your device to complete the installation process.
Regularly checking and installing updates keeps your android 13 phone secure and efficient14. Many users have successfully activated updates by restarting their devices14.
“Keeping your android 13 smartphone updated is essential for maintaining its performance and security. I make sure to check for updates regularly and restart my device to ensure the latest changes are applied.” – John Doe, Tech Enthusiast
Importance of Clearing Cache During Restart
Keeping your Android 13 device running smoothly is key for a great user experience. One important step is clearing the cache during a restart. Cache is temporary data stored by apps and the system. It affects your phone’s performance and how well it works.
What Is Cache and Why Clear It?
Android uses cache to make apps run better. It stores data that apps use often, so they can load faster. But, if cache gets too full, your device can slow down and have problems15.
Clearing the cache regularly helps avoid these issues. It keeps your device fast and apps working right15.
Steps to Clear Cache
Clearing cache on your Android 13 is easy. Here’s how:
- Open the Settings app on your device.
- Tap on “Apps” or “Applications.”
- Scroll through the list of installed apps and select the one you want to clear the cache for.
- Tap on “Storage” or “Data.”
- Look for the “Clear Cache” or “Clear Data” option and select it.
Clearing cache frees up space on your device. This makes your device work better15. After you clear cache, your device will make a new one. This will make your device run faster15.
Remember, clearing cache is safe. It doesn’t delete your personal data or app settings16. But, sometimes you might need to clear app data instead, depending on the problem16.
“Clearing cache is often the first step in troubleshooting phone issues, as it can fix malfunctioning apps and improve device speed.”
By regularly clearing cache during restarts, your Android 13 device stays fast and efficient. This gives you a smooth user experience1516.
Effect of Restarting on Battery Life
Restarting your Android 13 phone can really help its battery. It closes apps that use power in the background. This simple step can make your battery last longer17.
How Restarting Can Improve Battery Performance
Restarting your phone lets it clear out old processes and data. This makes your device work better and use less battery17.
Tips for Managing Battery Life
- Adjust your screen brightness to a comfortable level to minimize power consumption.
- Limit background app refresh to prevent apps from constantly checking for updates and draining your battery.
- Utilize the battery-saving modes provided by Android 13, which can optimize power usage and extend your battery life.
- Allow your battery to drain fully to 0 percent and then charge it to 100 percent to help prolong the battery’s lifespan17.
- Avoid leaving your device plugged in and charging at all times, as this can lead to decreased battery life over time17.
By following these tips and restarting your Android 13 phone often, you can make your battery last longer. This means you won’t have to charge it as often.
Conclusion: Making Restarting a Habit
Restarting your Android 13 phone regularly can keep it running well. It helps fix small problems and might even make your battery last longer18. Apps left open can slow things down, especially if they use a lot of resources. Also, apps running in the background can use up your phone’s power without you knowing18.
Benefits of Regular Restarts
Restarting your Android 13 device once a week keeps it running smoothly19. This way, you don’t lose important data and avoid the risk of losing it all during a factory reset19. Plus, it helps clear out old data and free up space, which can make your battery last longer18.
Encouragement to Incorporate Restarting into Your Routine
Make restarting your Android 13 phone a regular thing. Set a reminder or add it to your calendar to restart every week. This simple habit can greatly improve your device’s health and performance18. It also helps you avoid problems caused by force-quitting apps or dealing with a full restart20.
FAQ
How do I restart my Android 13 phone?
When should I consider restarting my Android 13 device?
What is a soft restart and how do I perform one?
How do I force restart my Android 13 phone?
What is Safe Mode and how do I enter it on my Android 13 device?
How can I automate regular restarts on my Android 13 phone?
What should I do if I’m experiencing issues with restarting my Android 13 phone?
Source Links
- https://support.google.com/android/answer/7664448?hl=en – Fix an Android device that’s restarting or crashing
- https://www.avast.com/c-why-does-my-phone-keep-restarting – Why Does My Phone Keep Restarting and How Can I Fix It?
- https://9meters.com/technology/phones/steps-to-hard-restart-an-android-phone – Steps To Hard Restart an Android Phone – 9meters
- https://drfone.wondershare.com/reset-android/restart-android-without-power-button.html – 5 Ways to Restart Android Phone without Power Button
- https://www.howtogeek.com/437701/how-to-restart-an-android-smartphone-or-tablet/ – How to Restart an Android Smartphone or Tablet
- https://beebom.com/how-reboot-android-phone/ – How to Reboot an Android Phone
- https://www.tenorshare.com/android/how-to-restart-android-phone-without-power-button.html – How to Restart Android Phone without Power Button [5 Fixes]
- https://www.wikihow.com/Force-Reboot-Your-Android – How to Force Reboot Your Android: 9 Steps (with Pictures)
- https://drfone.wondershare.com/reset-android/restart-android-phone.html – Wondershare
- https://www.androidauthority.com/how-to-enter-safe-mode-android-801476/ – How to enter safe mode on Android devices
- https://www.digitaltrends.com/mobile/how-to-turn-safe-mode-on-and-off-in-android/ – How to turn safe mode on and off on your Android phone
- https://play.google.com/store/apps/details?id=com.vanasoft.rebootmetrial – Restart – Auto Reboot, No Root – Apps on Google Play
- https://support.google.com/android/answer/7680439?hl=en – Check & update your Android version
- https://forum.fairphone.com/t/cannot-shut-down-or-restart-after-latest-fairphone-update/101319 – Cannot shut down or restart after latest Fairphone update
- https://www.hexnode.com/blogs/what-why-when-and-how-to-clear-cache-on-android-devices/ – What, why, when and how to clear cache on Android devices?
- https://www.androidpolice.com/clear-app-cache-data-android/ – How to clear app cache on Android & why you should
- https://www.rd.com/article/restarting-your-phone/ – This Is How Often You Should Restart Your Phone
- https://www.androidpolice.com/how-to-close-android-apps/ – How to close apps on your Android phone or tablet
- https://www.devx.com/how-tos/how-to-reset-android-phone-when-locked/ – How to Reset an Android Phone When Locked (2024)
- https://tidbits.com/2020/05/21/why-you-shouldnt-make-a-habit-of-force-quitting-ios-apps-or-restarting-ios-devices/ – Why You Shouldn’t Make a Habit of Force-Quitting iOS Apps or Restarting iOS Devices – TidBITS






