
As an avid Android user, I’ve always been amazed by its customizability and versatility. Android has hidden features and tools that can change how you use your smartphone. In this article, we’ll show you some cool tricks for your Android phone.
Key Takeaways
- Uninstall or disable preinstalled apps to free up system resources1
- Utilize Android’s Bedtime mode to reduce late-night screen time1
- Connect your Android phone to a Windows PC using the Your Phone app1
- Customize Quick Settings for easy access to essential tools1
- Remotely install apps on your Android device via the Google Play Store1
Unlock Your Android’s True Potential
Android is more than just good looks and ease of use. It has hidden gems that can change your smartphone experience. We’ll show you how to customize your home screen and boost productivity.
One cool feature is uninstalling or disabling unused apps1. You can’t remove some apps like Google Chrome, but you can turn them off. Android also has a Bedtime mode to help you sleep better by silencing notifications and changing the screen to grayscale1.
Connecting your Android to a Windows PC is easy with the Your Phone app1. This app lets you make calls, send texts, and view photos on your computer. It makes using your devices together seamless.
Customizing your Quick Settings is another great feature1. You can pick which icons to show in the first swipe-down row. This makes accessing important tools and settings quick and easy.
Android also lets you install apps remotely by visiting the Google Play Store in your browser1. Just pick the app you want, and it will install on your device. This makes finding and installing apps simple.
Unlock the Full Potential of Your Android Device
Android is more than just a pretty face and easy interface. It’s packed with customization and productivity features. By exploring these hidden gems, you can turn your Android into a powerful tool that meets your needs.
Unlock Secret Shortcuts on Your Home Screen
Android users can make their home screens work better. We can add shortcuts for our favorite apps and settings. This makes our screens more useful2.
Add Widgets for Quick Access
Widgets are great for quick access. Long-press on your screen to find widgets. They let us see important info and take actions without opening apps. This makes our daily tasks easier2.
Organize Apps with Folders
Creating app folders helps keep our screens tidy. Just drag one app icon on top of another to make a folder. This way, we can group apps by category or use2.
For more customization, try third-party launchers like Action Launcher or Nova. They let us create custom gestures and resize widgets. This makes our screens fit our personal style2.
“Unlocking the full potential of our Android devices starts with mastering the art of home screen customization.”
Using widgets, folders, and launchers opens up a world of shortcuts. This makes our lives more efficient and fun2.
Mastering Multi-Tasking with Split Screen
Are you tired of switching apps on your Android device? The split screen feature changes the game for multitasking. Now, you can work on two apps at once, making your work more efficient3.
How to Enable Split Screen
Turning on split screen is easy. Just swipe up from the bottom of your screen to open the app carousel. Then, tap the circular icon at the top and choose “Split top.”3 Not all apps work with this feature, but it’s a big help for those that do. You can adjust the screen split by dragging a black line between apps. To leave split screen, drag the line up or down3.
Best Apps for Split Screen Use
Split screen is great for many tasks, like multitasking and viewing photos3. Devices like the Samsung Galaxy Z Fold 6 offer even more, like multi-window support and gesture-based app switching4. It’s perfect for anyone who wants to work more efficiently.
To use split screen best, make sure your Android is on version 7.0 (Nougat) or newer35. With the right setup, you can maximize your device’s multitasking abilities and boost your productivity.

“Mastering split screen on Android is the key to unlocking your device’s true multitasking potential. It’s a game-changer for power users and efficiency enthusiasts alike.”
Customize Notifications to Stay Organized
In today’s fast world, managing notifications on Android phones is key. It helps you stay productive and avoid distractions. Android has many ways to help you manage your notifications and quick replies better.
Using Notification Channels
Android’s notification channels let you organize notifications from different apps. You can set up channels for important apps or contacts. This way, you won’t miss important updates6.
You can also adjust settings for each channel. For example, mute notifications at certain times or use custom sounds. This makes it easier to know who’s trying to reach you.
Quick Responses from Notifications
Android also lets you send quick replies from the notification shade. This is great for answering messages without opening the app. It saves you time7.
You can set up quick responses that fit your needs. This way, you can answer messages quickly, even when you’re on the move.
Using these tools, you can stay organized and focused. Android’s features help you manage your phone better. This way, you can keep up with what’s important.
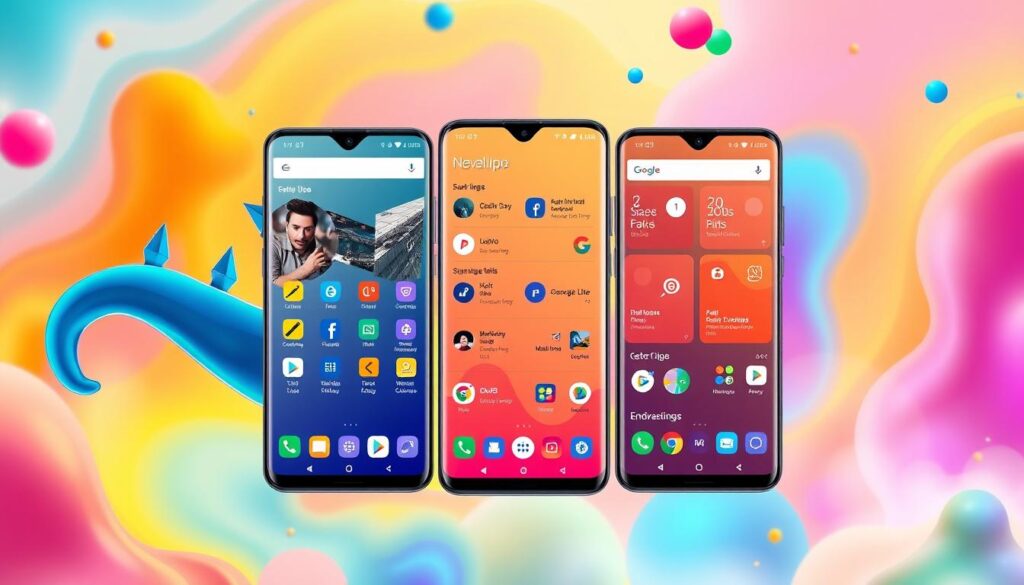
⭐️ Tap the exclusive deal link https://temu.to/k/uot8tcxvwum to score top-quality items at ultra-low prices. 🛍️ These unbeatable deals are only available here. Shop now and save big! ⭐️ Directly get exclusive deal in Temu app here: https://app.temu.com/m/mhb5rstagbx
Another surprise for you! Click https://temu.to/k/uag0bn0o0wd to earn with me together🤝!
Boost Battery Life with Simple Tweaks
Keeping your Android device’s battery charged is key in today’s world. There are easy ways to make your battery last longer without losing important features. Let’s explore how to keep your phone going all day without needing to charge it.
Battery Saver Mode Overview
Turning on Battery Saver mode is a great way to save battery life. This feature, found on most Androids, tweaks settings to use less power8. It limits what apps do in the background, slows down your phone, and dims the screen to make your battery last longer8.
Background App Limitations
Stopping apps from running in the background can really help your battery9. Turning off Always on Display, stopping virtual assistants from listening, and stopping apps from syncing too much can save battery8. Also, putting unused apps to “sleep” in Battery settings stops them from using up battery8.
Changing your screen settings can also help9. Shortening the screen’s timeout, lowering the brightness, and choosing a lower screen refresh rate can all help your battery last longer98.
By making these small changes, you can make your Android device’s battery last a lot longer. Enjoy a more reliable and efficient mobile experience. Remember, small tweaks can make a big difference in android battery optimization, battery saving tips, and background app management.
“A fully charged smartphone is a powerful tool, but one that can quickly lose its luster if the battery life doesn’t last. With some strategic adjustments, you can keep your device running strong throughout the day.”
Enhance Privacy with Security Features
As tech-savvy Android users, we know how key privacy and security are. Android has many built-in features to keep us safe. Let’s see how we can use these tools to boost our digital privacy.
Fingerprint and Facial Recognition
Biometric authentication, like fingerprint and facial recognition, is a secure way to unlock our Androids. Two-factor authentication adds a second layer of security to your Google account, requiring a one-time-use code alongside your password.10 The debate on using biometrics for unlocking is ongoing. Android 11 resets app permissions for unused apps, and Android 12 has a Privacy Dashboard for recent app accesses.10
How to Use App Permissions Wisely
Managing app permissions is key to protecting our privacy. We can check and change permissions for data like location, camera, and microphone in Settings > Apps > App Permissions. Turning off Google’s location history boosts privacy, and Google offers controls for Web and app activity, location history, YouTube data, Google Photos, ad settings, and more.10 Also, quick blocking for camera and mic access is in the Quick Settings menu, and monitoring clipboard access alerts us to app behavior.10
To keep our privacy safe, we can install trusted antivirus apps like Bitdefender Total Security or Norton 360 Deluxe. Play Protect scans over 100 billion apps daily for malware and suspicious activity, and Android banking malware grew 35% in 2020.11 Regular updates also bring security patches for Android. Android is more likely to be targeted by malware than iOS.11
By using these security features and practices, we can make our Android devices more private and secure. This keeps our personal info safe.

| Android Privacy Features | Description |
|---|---|
| Biometric Authentication | Two-factor authentication adds a second layer of security to your Google account, requiring a one-time-use code alongside your password.10 |
| App Permissions Management | Android 11 automatically resets permissions for apps not used frequently, and Android 12 offers a Privacy Dashboard to view recent app accesses.10 |
| Location and Activity Controls | Disabling Google’s location history can enhance privacy, and Google provides privacy controls through activity controls for Web and app activity, location history, YouTube data, Google Photos, ad settings, and more.10 |
| Antivirus and Security Updates | Play Protect scans over 100 billion apps every day for malware and suspicious activity, and Android banking malware grew by 35% in 2020 compared to the previous period. Regular software updates also provide security patches for the Android operating system, and Android is more likely to be targeted by malware compared to iOS.11 |
“Lockdown mode deactivates biometric authentication on the phone, and turning off Wi-Fi and Bluetooth when not in use saves battery life and prevents cybersecurity risks.”11
By following these android security tips, using biometric authentication, and managing app permissions wisely, we can improve our Android devices’ privacy and security.
Use Google Assistant to Its Full Potential
Discover the amazing things your Google Assistant can do. It’s not just for simple tasks anymore. Now, it can switch languages and work with other apps, making it a true helper12.
Voice Commands You Didn’t Know About
Google Assistant has grown a lot since it started. It can now do many things for you. You can control your home, set reminders, make calls, and even check your money – all with your voice1213.
One cool thing about Google Assistant is it can understand many languages at once. This makes it super helpful for families who speak different languages12.
Setting Up Routines for Daily Tasks
Make your day easier with Google Assistant’s Routines. You can set up voice commands to do lots of things at once. Like turning on lights, playing music, and checking the weather with just one command12.
Google Assistant also lets you talk without saying “Hey Google” every time. This makes talking to it feel more natural. Plus, you can send messages to other smart speakers in your home, keeping everyone in the loop12.
Google Assistant can help with so many things. It can control your home, manage your time, or even help you find lost items. Use it to make your life easier and more productive every day.

Discover Hidden Features in Settings
Android fans love to find new ways to make their phones better. Deep in the settings, there are special features that boost performance and open up new options. Let’s explore Android’s hidden features, developer options, and system optimization tricks.
Developer Options Explained
To find Developer Options, tap “Build Number” in “About Phone” seven times14. This secret setting lets us tweak our phone’s settings and unlock its full power.
One key feature is adjusting animation scales. Shortening animation times makes apps launch faster and the phone feel quicker14. This small change can make our phone feel new again, making everyday tasks quicker.
Adjusting Animation Scales for Speed
Developer Options also lets us manage background tasks, USB debugging, and even unlock our phone for custom ROMs14. But, changing these settings can affect our phone’s stability if not done right.
We can also limit background apps to make our phone faster and more responsive14. This tweak keeps our phone running smoothly without losing important features.
At first, Android developer options might seem scary. But, diving into these hidden features opens up a world of customization and system optimization. By using these advanced settings wisely, we can make our Android experience truly our own.
Transform Your Photos with Gallery Tricks
Unlock your Android device’s camera and photo potential with cool tricks15. The Galaxy S23 has a 200-megapixel camera, setting a new standard for photos. It offers 100x Space Zoom and a 3-by-3 grid for perfect shots15.
But editing your photos is just the beginning. Google Photos gives you cloud storage and editing tools right on your phone16. It also has offline features, SD card management, and automatic photo improvements16.
Using Google Photos for Storage
Google Photos lets you store high-quality photos for free, keeping your memories safe16. It’s easy to organize your photos with face grouping and folders16.
Editing Photos Like a Pro
Improve your photo editing skills with your Android’s gallery app16. You can rotate, crop, apply filters, and trim videos easily16.
For more advanced editing, try the Expert RAW app from Samsung15. It lets you capture RAW photos, adjust lighting, and take amazing night sky shots15.
With a few taps, enhance your photos with portrait mode, burst shots, and night mode15. Your Android device’s camera and gallery hold endless possibilities15.
The Samsung Galaxy S24 is ready to challenge the Google Pixel 8 Pro in photo editing17. It combines Samsung Gallery and Microsoft OneDrive for easy photo management and backup. Its editing tools, like Magic Eraser and Bixby Vision, are as good as Google Photos17.
“Unlock the full potential of your Android device’s camera and photo capabilities with a few nifty tricks.”
Whether you’re a photographer or just want to capture life’s moments, explore your Android’s photo gallery151617. Let your creativity shine through.
Speed Up Your Device with Built-in Tools
As our Android devices get more data and apps, they can slow down. Luckily, we have tools and methods to make our phones and tablets faster. Clearing app cache and storage, and uninstalling unused apps, helps a lot. This way, we free up space and keep our devices running well.
Clear Cache and Storage Data
Clearing app cache and storage is an easy way to boost your device’s speed. Go to Settings > Apps, then pick the app you want to manage. Tap “Storage” and choose “Clear Cache” to get rid of temporary data that slows you down18. Also, use the storage manager to find and delete files, photos, or data you don’t need18.
Uninstall Unused Apps Efficiently
Getting rid of unused apps is another smart move. Apps you don’t use can still run in the background and slow you down18. Use the Play Store to uninstall apps from any device easily19. For apps you can’t uninstall, disable them to stop them from slowing you down18.






